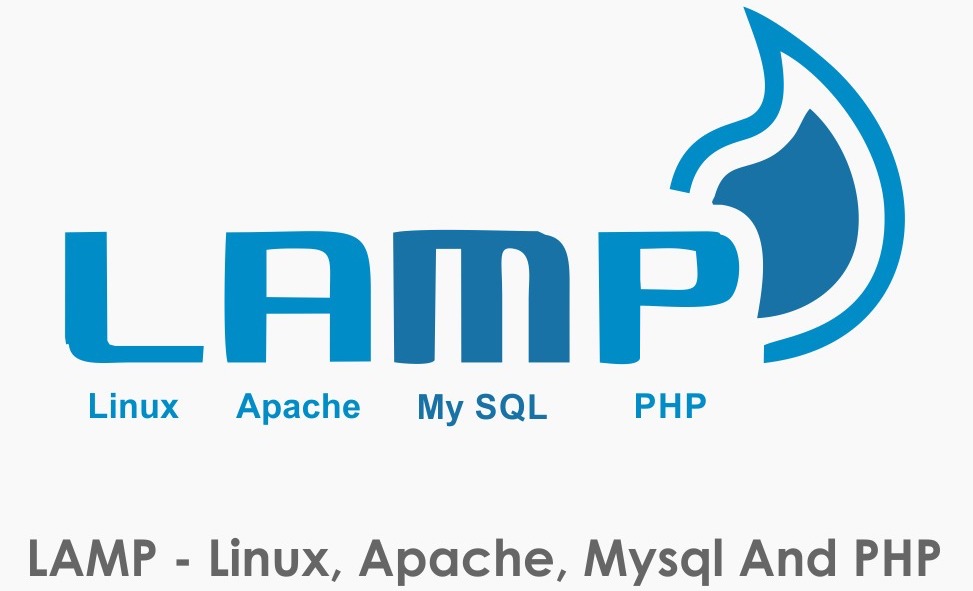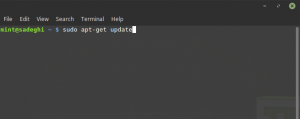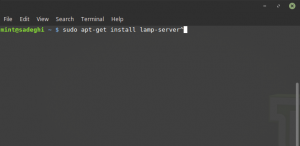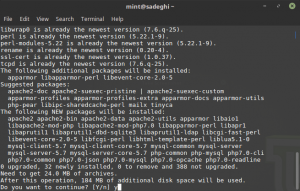این آموزش از وبوآپ تصمیم گرفته ایم تا به موضوع؛ آموزش نصب وردپرس در لوکال هاست لمپ lamp بپردازیم. پس برای مطلع شدن همراه باما باشید.

نصب وردپرس در لوکال هاست lamp
ابتدا ترمینال خودتون رو باز کنید. پس؛ داخل سیستم عامل خودتون برنامه terminal رو باز کنید. میتونید با استفاده از کلیدهای ترکیبی ctrl + alt + t سریعتر به ترمینال دسترسی پیدا کنید. بعد از اینکه ترمینال رو باز کردید لازمه تا یکبار سیستم رو آپدیت کنید. دقت کنید که نیازی به آپگرید ندارید. بنابراین دستور زیر رو مشابه تصویر در ترمینال وارد کنید.
|
1
|
sudo apt–get update
|
بعد از اینکه دکمه Enter رو وارد کردید. ممکنه از شما میخواد تا رمزتون رو وارد کنید. بعد از اینکه دستورات اجرا شد حالا برای نصب لوکال هاست از دستور زیر استفاده کنید. با این دستور سرور آپاچی، پایگاه داده Mysql و php در سیستم شما نصب خواهند شد. دقت کنید، که کاراکتر “^” در انتهای خط قرار گرفته باشد.
|
2
|
sudo apt–get install lamp–server^
|
بعد از اینکه دکمه اینتر را وارد کردید دکمه Y رو که به معنای Yes هست وارد کنید. و یکبار دیگه دکمه اینتر رو بزنید. تا شروع به دانلود موارد مورد نیاز برای لوکال هاست و نصب اونها در محیط لوکال هاست lamp در سیستم عامل لینوکس بشه، همچنان که پیاچپی، پایگاه داده و وب سرور آپاچی در حال دانلود هستند. بعد از اون در سیستم شما نصب خواهند شد.
حین نصب لمپ هنگامی که به مرحله نصب mysql برسید. از شما میخواد تا یک رمز برای اون انتخاب کنید. نام کاربری مثل؛ برنامههای ومپ و زمپ همون root هستش. که برای ورود به phpmyadmin ازش استفاده کردید. در محیط لمپ هم برای ورود به phpmyadmin از نام کاربری root استفاده میکنید. اما؛ تفاوتی که در لمپ وجود داره. اینه که باید یک رمز برای اون انتخاب کنید. که در این مرحله انجام میگیره، بنابراین صفحهای براتون نمایش داده میشه که باید رمز مورد نظرتون رو وارد کنید.
آموزش نصب وردپرس در لوکال هاست لمپ lamp
بعد از اینکه رمز مورد نظر برای پایگاه داده را انتخاب کردید. دکمه اینتر را بزنید. با زدن این دکمه صفحه دیگری برای شما باز میشه. که باید مجددا برای تایید پسورد یک بار دیگه رمزی که در این مرحله وارد کردید رو بزنید. رمز انتخابی رو وارد کرده. و یک بار دیگه دکمه اینتر رو انتخاب کنید.
بعد از اینکه دکمه اینتر رو انتخاب کردید. منتظر بمونید. تا کلیه کدها اجرا شده و به انتها برسند. بعد از به انتها رسیدن کدها php و سرور آپاچی بر روی سیستم شما نصب شدن، به عبارت دیگه شما با مراجعه به آدرس localhost در مرورگر به صفحه آپاچی میرسید که نشون میده. مراحل تا به اینجای کار به درستی طی شده، بنابراین برای اطمینان بیشتر مرورگر خودتون رو بازکنید. و به آدرس localhost مراجعه کنید تا لوکال هاست lamp برای شما باز بشه.
حالا لازمه تا phpmyadmin رو نصب کنید. بنابراین؛ کد زیر رو در ترمینال وارد کرده. و دکمه اینتر رو انتخاب کنید.
|
3
|
sudo apt–get install phpmyadmin
|
بعد از وارد کردن این دستور، حین اجرا از شما میخواد تا نوع وب سرور خودتون رو انتخاب کنید. بنابراین؛ از اونجایی که ما از وبسرور آپاچی استفاده میکنیم. پس در پنجرهای که براتون باز میشه apache2 رو انتخاب کنید. و با زدن دکمه اینتر به مرحله بعد وارد بشید.
نصب در لوکال هاست lamp لمپ
بعد از این مرحله پنجرهای برای شما باز میشه. و میخواد که در اون به کانفیگ phpmyadmin بپردازید، از اونجایی که این قسمت از قبل برای ما نصب و کانفیگ شده. بنابراین؛ با استفاده از کلیدهای جهت صفحه کلید گزینه No را انتخاب کنید. و دکمه اینتر را انتخاب کنید.
پس از اینکه مراحل به پایان رسید. مرورگر خود را باز کرده. و به آدرس localhost/phpmyadmin مراجعه کنید. به احتمال زیاد در این مرحله به دلیل خاموش بودن و یا تغییراتی که لازمه انجام بدین با خطای 404 مواجه میشوید. بنابراین؛ لازمه تا برای رفع اون به مسیر /etc/apache2/apache.conf/ مراجعه کنید. و فایل apache.conf را ویرایش کنید. دقت کنید؛ که برای ویرایش این فایل باید به صورت روت وارد شده باشید. بنابراین، فایل مورد نظر را باز کنید. و کد زیر را در انتهای آن قرار داده. و ذخیره کنید.
|
4
|
Include /etc/phpmyadmin/apache.conf
|
بعد از اینکه فایل را ذخیره کردید. مجددا به ترمینال مراجعه کنید. و با وارد کردن دستور زیر در آن سرور آپاچی را برای روشن شدن ریاستارت کنید. البته؛ اگر روشن هم باشه لازمه تا یک بار با افزودن یکی از این دستورات زیر یک بار اون رو ریست کنید.
|
1
2
3
4
5
|
sudo /etc/init.d/apache2 restart
sudo service apache2 restart
sudo /etc/init.d/apache2 restart
|
چند لحظه منتظر بمونید. تا با پیغام موفقیت آمیز بودن ری استارت شدن آپاچی مشاهده کنید. بنابراین؛ باید در ترمینال به شما نمایش داده شود. بعد از اینکه آپاچی ری استارت شد و موفقیت آمیز بود مرورگر رو باز کرده. و به آدرس localhost/phpmyadmin مراجعه کنید. خواهید دید، که فرم ورود به phpmyadmin به شما نمایش داده میشود. بنابراین؛ در فیلد نام کاربری عبارت root و در فیلد کلمه عبور رمزی که هنگام نصب mysql در مراحل قبل انتخاب کردهاید را وارد کنید.
نصب روی لوکال هاست لمپ
برای این کار ابتدا لازمه تا یک پایگاه داده بسازید. پس به آدرس localhost/phpmyadmin مراجعه کنید. و یک پایگاه داده جدید بسازید. برای این کار کافیه تا روی منوی New در سمت چپ تصویر کلیک کنید. تا قسمت ساخت پایگاه داده برای شما باز بشه. و یا اینکه با کلیک روی سربرگ database نهایتا به همین صفحه دسترسی پیدا کنید. پس در فیلد create database نام پایگاه داده خودتون رو وارد کنید. و روی دکمه create که مقابل اون قرار داره کلیک کنید. و چند لحظه منتظر بمونید تا دیتابیس شما ساخته بشه.
بر خلاف روش ساخت پایگاه داده در برنامههای زمپ و ومپ لازمه که شما برای پایگاه داده. خودتون یک رمز انتخاب کنید، به عبارت دیگه هنگامی که مشخصات پایگاه داده که شامل نام پایگاه داده، نام کاربری پایگاه داده و رمز پایگاه داده هستند. و در فایل wp-config.php وارد میکنید شما باید از یک رمز استفاده کنید. که دیدیم در آموزشهای نصب وردپرس در لوکال هاست با برنامه xampp و wamp ما نیازی به تعیین رمز دیتابیس نداشتیم. پس برای اینکار در phpmyadmin روی عبارت Check privileges که در مقابل نام پایگاه داده مشاهده کلیک کنید.
بعد از کلیک روی این دکمه صفحه زیر براتون باز میشه که در این صفحه باید روی گزینه Edit privileges که در مقابل عبارت root قرار داره کلیک کنید. حالا بعد از کلیک روی این گزینه روی تب Change password کلیک کنید. تا صفحه زیر برای شما باز بشه و در فیلدهای رمز عبور پسوردی که مد نظر دارید رو وارد کنید.
نصب روی لوکال هاست لمپ
و سپس؛ از لیست گزینه انتخاب اون رو روی حالت Native MYSQL Authentication قرار داده. و در نهایت روی دکمه Go که در انتهای صفحه قرار داره کلیک کنید. البته سعی کنید تا از یک رمز خیلی قوی برای این کار استفاده کنید، پیشنهاد میکنم تا با استفاده از دکمه Generate یک رمز تصادفی و قوی که پایگاه داده در اختیار شما قرار میده استفاده کنید.
سپس، بعد از ساخت دیتابیس و تعیین رمز برای اون نوبت به نصب وردپرس میرسه، پس به آدرس https://fa.wordpress.org مراجعه کرده. و آن را دانلود کنید. پس از اینکه وردپرس را دانلود کردید. وارد دایرکتوری /var/www/html/ شده. و یک پوشه با نام سایتی که قصد دارید بسازید. در اون ایجاد کنید.
بعد از اینکه محتویات وردپرس را از حالت zip. خارج کردید. خواهید دید که پوشهای با نام wordpress در پوشه مورد نظر قرار خواهد گرفت. پس فایلهای موجود در پوشه wordpress را نیز با استفاده از عملیات cut به دایرکتوی منتقل کنید.
دلیل این کار اینه که آدرس انتخاب شده برای سایت شما طولانی نباشه. در مرحله بعد فایلی که با عنوان wp-config-sample.php در اسکریپت وردپرس وجود داره را به wp-config.php تغییر نام بدین و برای وارد کردن اطلاعات دیتابیس به ترتیبی که در ادامه به اون میپردازم اقدام کنید.
DB_NAME:
نام پایگاه داده وردپرس.
DB_USER:
نام کاربر پایگاه داده وردپرس.
DB_PASSWORD:
رمزی که در مراحل قبلی در قسمت Edit privileges وارد کردید.
پس از اینکه به درستی موارد مورد نظر وارد شد. فایل مورد نظر را با استفاده از کلیدهای ترکیبی Ctrl + S ذخیره کنید. تا اطلاعات مربوط به پایگاه داده وردپرس که شامل نام پایگاه داده، نام کاربر پایگاه داده و رمز پایگاه داده میشه ذخیره بشه، سپس مرورگر خودتونو باز کنید و پس از /localhost نام پوشهای که وردپرس در آن قرار داره وارد کنید.
پس از مراجعه به این آدرس صفحه پیشرو برای شما نمایان میشه که میتونید اطلاعات مربوط به سایت رو در اون وارد کنید که شامل موارد زیر میشه:
عنوان سایت-نام کاربری:–رمز انتخابی–ایمیل:
با فعال و غیرفعال کردن تیک گزینه نمایش به موتورهای جستجو هم میتونید، وضعیت ایندکس سایت در موتورهای جستجو رو کنترل کنید. که عملا در محیط لوکال هاست کاربردی نداره.
اما از اونجایی که ممکنه بخواهید تا پس از ساخت سایت در لوکال هاست و نهایی شدن طراحی سایتتونو به هاست منتقل کنید. بنابراین تغییری در این گزینه ایجاد نکنید. و بگذارید در حالت پیشفرض باقی بمونه.
البته پس از انتقال به هاست قادر هستید تا با مراجعه به تنظیمات وردپرس آن را تغییر دهید. و جای هیچ نگرانی وجود ندارد. در نهایت بر روی دکمه راهاندازی وردپرس کلیک کرده. و منتظر بمونید تا عملیات نصب انجام گیرد.
شما موفق شدید تا وردپرس رو در لوکال هاست lamp نصب کنید. و از دنیای آزادی که با استفاده از گنو/لینوکس و وردپرس برای خودتون ساختید لذت ببرید. در این مرحله پیغامی فوق نمایش داده شده و قادر خواهید بود. تا با کلیک بر روی دکمه ورود به صفحه ورود وردپرس هدایت شده و وارد محیط پیشخوان وردپرس و مدیریت آن شوید.