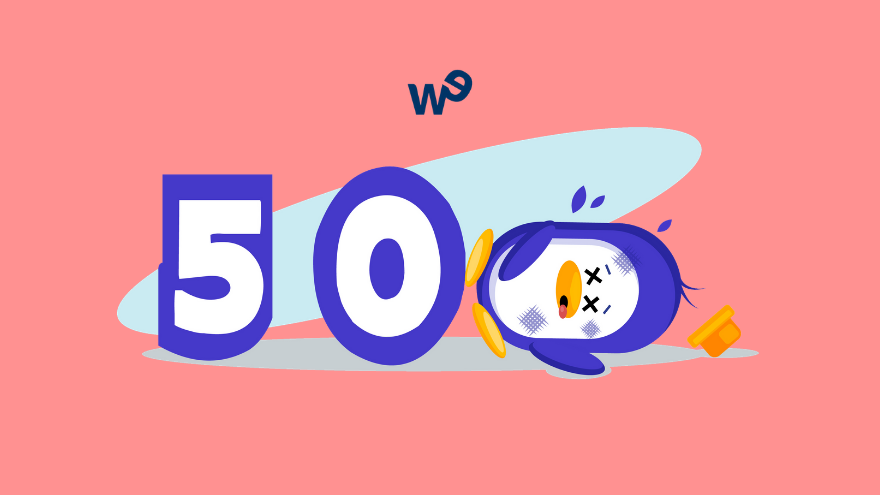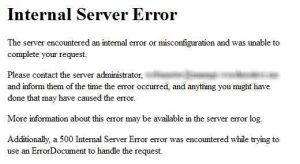می دانیم خطای internal server error 500 صرفا مختص وردپرس نبوده. و به دلیل عدم ناسازگاری در کدهای برنامهنویسی و دلایل دیگه در سرور رخ میده. و هر نوع سیستم مدیریت محتوایی با این خطا مواجه خواهد شد.

آموزش نحوه رفع خطای 500 داخلی سرور در وردپرس
راه کار اول : بررسی فایل htaccess.
بنابراین وارد هاست سیپنل و یا دایرکت ادمین شوید. و سپس، به File Manager هاست مراجعه کنید. بعد از این مرحله به مسیر public_html سربزنید، در اینجا فایلی با نام htaccess. قرار داره. که در کنار پوشههای wp-content، wp-admin و wp-includes قرار داره.
هاست سیپنل
اگر از هاست سیپنل استفاده میکنید، روی دکمه Settings کلیک کنید. و سپس، گزینه Hidden را انتخاب کنید. تا فایلهای مخفی به شما نمایش داده شوند.
حالا بعد از اینکه فایل به شما نمایش داده شد. روی اون راست کلیک کرده. و نام فایل را به چیزی مثل؛ htaccess_old. تغییر نام بدین و آدرس سایت خودتون را وارد کنید. و صفحه را رفرش کنید. تا ببینید مشکل برطرف شده یا نه، اگر که برطرف شده بود حالا به پیشخوان وردپرس وارد شده. و به مسیر تنظیمات> پیوندهای یکتا مراجعه کرده. و یکبار روی دکمه ذخیره تغییرات کلیک کنید. تا فایل htaccess. جدید مجددا ساخته شود.
هاست دایرکت ادمین
در هاست دایرکت ادمین هم بعد از اینکه وارد File Manager شدید، و به مسیر public_html مراجعه کردید. روی دکمه Rename که در مقابل فایل htaccess. قرار داره کلیک کرده. و نام فایل را به چیزی مثل؛ htaccess_old. تغییر نام بدین و آدرس سایت خودتون را وارد کنید.
و صفحه را رفرش کنید تا ببینید مشکل برطرف شده یا نه، اگر که برطرف شده بود حالا به پیشخوان وردپرس وارد شده. و به مسیر تنظیمات> پیوندهای یکتا مراجعه کرده. و یکبار روی دکمه ذخیره تغییرات کلیک کنید. تا فایل htaccess. جدید مجددا ساخته شود.
راه کار دوم: افزایش میزان حافظه PHP
باید میزان حافظه PHP هاست را افزایش دهید. برای این منظور وارد File Manager هاست شده. و سپس، به مسیر public_html/wp-admin مراجعه کنید. حالا یکی فایل جدید با نام PHP.ini در این پوشه بسازید. و کد زیر را داخل فایل قرار دهید.
|
1
|
memory=64MB
|
حالا فایل رو ذخیره کرده و مجددا به صفحه ورود به پیشخوان وردپرس مراجعه کنید. تا ببینید مشکل شما برطرف شده است. یا خیر، معمولا اگر دلیل خطای 500 به خاطر میزان حافظه رخ داده باشه با این روش حل خواهد شد، در صورتی که مشکل برطرف نشد. میتونید، کد زیر را در؛ فایل wp-config.php قرار بدین که در مسیر public_html قرار داره، چرا که، ممکنه تا با کد قبلی حجم حافظه براتون افزایش پیدا نکنه.
|
1
|
define(‘WP_MEMORY_LIMIT’, ’64M’);
|
راه کار سوم: غیرفعال کردن افزونههای وردپرس
در حالتی که افزونهها دلیل اون باشند ابتدا وارد پیشخوان وردپرس شده. و یکباره کلیه افزونهها را غیرفعال کنید. سپس؛ افزونهها را تک تک فعال کنید. و با فعال کردن هر افزونه سایت را رفرش کنید. تا به افزونهای که ایجاد مشکل کرده برسید.
در این صورت میتونید با بررسی کدهای افزونه یا انتخاب یک افزونه جایگزین خطای 500 در وردپرس را برطرف کنید. البته فراموش نکنید. که حتما به نویسنده افزونه این مورد را هم گزارش بدین که در آپدیت بعدی افزونه مورد بررسی قرار بگیرد.
عدم دسترسی به پیشخوان وردپرس
در این حالت قادر نیستید تا افزونهها را غیرفعال کنید. برای این کار ابتدا وارد هاست خود شده. و به مسیر phpmyadmin مراجعه کنید. سپس؛ در پایگاه داده وردپرس به جدول wp_options مراجعه کرده. و سپس؛ به دنبال فیلد active_plugins بگردید. و بعد از یافتن روی دکمه Edit کلیک کنید.
حالا در صفحه باز شده مشابه تصویر زیر مقدار option_value را به a:0:{} تغییر داده. و روی دکمه Go که در انتهای صفحه قرار داره کلیک کنید. تا کلیه افزونههای شما غیرفعال شوند.
راه کار چهارم : آپلود مجدد هسته وردپرس
آخرین راهکار عملی اینه که جدیدترین نسخه وردپرس را دانلود کرده. و جایگزین نسخه فعلی کنید. برای این منظور بعد از دانلود فایل ZIP وردپرس، پوشه wp-content و فایل wp-config.php را از فایل زیپ حذف کنید. و سپس؛ پوشهها و فایلهای باقی مونده را از پوشه wordpress به مسیر اصلی اون برگردونید.
حالا یک بار دیگه خروجی فشردهای از این فایلها با فرمت zip تهیه کرده. و با آپلود کردن، آنها را با فایلها و پوشههای دیگر در هاست خود جایگزین کنید. تا در صورتی که مشکل ارور 500 در وردپرس از هسته وردپرس بوده برطرف بشه. البته دلیل این مشکل در این روش بسیار کم خواهد.