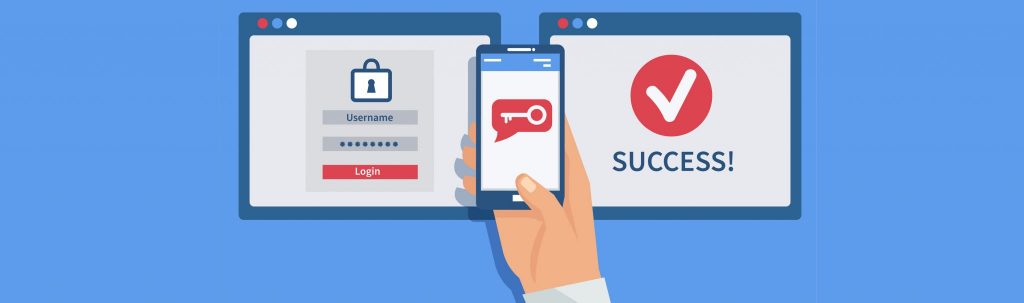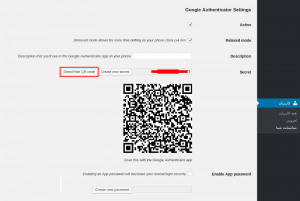افزونه فعالسازی تایید هویت دو مرحلهای گوگل هنگام ورود به وردپرس با عنوان Google Authenticator در مخزن وردپرس به ثبت رسیده است.

فعالسازی تایید هویت دو مرحلهای گوگل هنگام ورود به وردپرس
دانلود افزونه Google Authenticator
بعد از دانلود و نصب این افزونه مشابه تصویر زیر به منوی کاربران> شناسنامه شما مراجعه کنید. با اسکرول کردن به سمت پایین خواهید دید، که بخشی با نام Google Authenticator Settings به این قسمت اضافه شده. که از طریق اون میتونید تا امکان تایید دو مرحله در وردپرس با گوگل را راهاندازی کنید.
Active:
ابتدا تیک این گزینه را فعال کنید تا تایید دو مرحلهای وردپرس توسط گوگل فعال شود.
Relaxed mode:
با فعال سازی این گزینه مدت زمانی که کاربر قادر هستش تا رمز 6 رقمی که توسط برنامه برای کاربر تولید شده را وارد کنه به 4 دقیقه افزایش پیدا میکنه و اگر در طول این 4 دقیقه کد ساخته شده را در فرم ورود وارد نکنید مجددا باید از کد جدیدی که تولید شده استفاده کنید.
Description:
تو این فیلد نام سایت یا آدرس سایتتون را وارد کنید تا تو لیست گزینههای تایید دو مرحله ای گوگل در برنامه Google Authenticator از سایر سایتها و شبکههای اجتماعی که تایید دو مرحلهای در اونها را هم به گوگل متصل کردید قایل تشخیص و شناسایی باشد.
Secret:
در این مرحله میتونید تا تایید دو مرحله ای گوگل را به وردپرس متصل کنید. برای این منظور ابتدا روی دکمه Show/Hide QR code کلیک کنید تا تصویر QR اختصاصی برای سایت شما توسط افزونه تولید بشه. بعد از اینکه کد QR تولید شد میبایست توسط برنامه Google Authenticator این تصویر QR را اسکن کنید، بنابراین با کلیک روی دکمههای زیر برنامه Google Authenticator را بر اساس سیستم عامل گوشی خودتون دانلود و نصب کنید.
دانلود برنامه Google Authenticator اندروید دانلود برنامه Google Authenticator آیفون
تایید هویت دو مرحلهای گوگل
حالا بعد از اینکه برنامه را نصب کردید، از طریق برنامه وارد اکانت جیمیل خودتون بشید. و بعد از ورود روی آیکون + کلیک کرده. و سپس؛ گزینه Scan a barcode را انتخاب کنید. و بعدش با دوربین گوشیتون کد QR تولید شده در پیشخوان وردپرس را اسکن کنید.
در نهایت روی دکمه ذخیره تنظیمات در انتهای صفحه کلیک کنید. و با یک مرورگر دیگه اقدام به ورود در پیشخوان وردپرس کنید. همانطور که در تصویر زیر مشاهده میکنید. علاوه بر فیلدهای نام کاربری و رمز عبور فیلد دیگری با عنوان Google Authenticator Code در فرم ورود وردپرس اضافه شده که باید کد تایید تولید شده در برنامه را در آن وارد کنید.
بنابراین؛ به برنامه برگردید و کد تولید شده در برنامه را که میبینید مشاهده و در این فیلد وارد کنید. حال از این به بعد هرزمان که به بخواهید تا وارد پیشخوان وردپرس شوید، لازمه تا کد تایید دو مرحلهای را در آن وارد کنید.