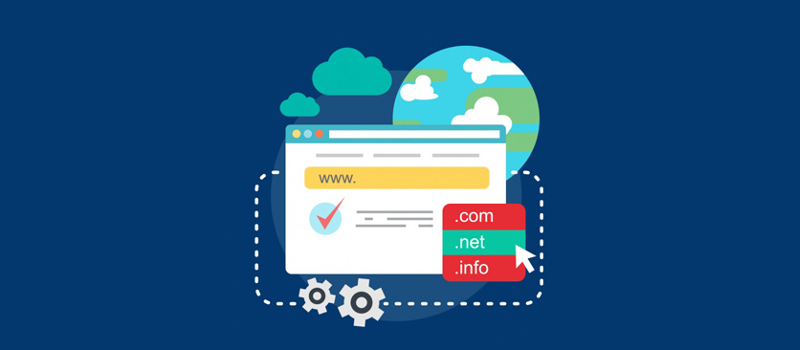در این مقاله، به آموزش بررسی تغییر نشانی وردپرس (URL) می پردازیم. در این بخش اطلاعاتی برای انتقال یک وردپرس از یک سایت به سایت دیگر به شما ارائه می دهیم.
برای خرید کلاس آنلاین اسکای روم میتوانید، در این صفحه اقدام نمایید.
تغییر نشانی وردپرس (URL)
در بخش تنظیمات همگانی وبسایت های تک کاربره وردپرس، دو فیلد آدرس وجود دارد! فیلد ابتدایی نشانی وردپرس (URL) و فیلد بعدی نشانی سایت (URL) نام دارد. آنها تنظیمات مهمی در وردپرس هستند. زیرا؛ به وردپرس اعلام می کنند که سایت شما واقع (راه اندازی) شده است. همچنین نحوه نمایش آدرس در بخش ادمین وب سایت را کنترل می کنند. دقیقا همانند سمت کاربر و در سراسر کد های وردپرس استفاده شده اند.
🌐تنظیمات نشانی سایت (URL): آدرسی است. که شما می خواهید کاربران با نوشتن آن در مرورگر خود بتوانند وارد وب سایت وردپرسی شما شوند.
🌐تنظیمات نشانی وردپرس (URL): آدرسی است. که فایل های هسته وردپرس شما در آن وجود دارد.
📌توجه: در هر دو حالت تنظیمات آدرس باید شامل //:http بوده و در انتهای آن “/” (اسلش) نباشد!
هر چند وقت یکبار وبمستری متوجه می شود. که باید به صورت دستی برخی از این تنظیمات را تغییر دهد. معمولا این اتفاق زمانی رخ می دهد. که چند مورد از تنظیمات را تغییر می دهند و متوجه می شوند که با این تغییرات وب سایت پس از مدتی دیگر به درستی کار نمیکند! در این زمان کاربر هیچ راه ساده و قابل کشفی را برای حل مشکل پیدا نمی کند. این مقاله به شما میگوید؛ که چطور این تنظیمات را به روش صحیح تغییر دهید.
تغییر نشانی سایت (url)🌐
چهار روش ساده و آسان برای تغییر نشانی سایت (url) به صورت دستی وجود دارد. هر یک از این روش ها به درستی عمل خواهد کرد و عملکردی نظیر دیگر توابع دارد.
روش اول: ویرایش فایل wp-config.php:
یکی از روش های معمول برای تنظیم آدرس سایت به صورت دستی با استفاده از فایل wp-config.php است.
باید قطعه کد زیر را به فایل wp-config.php وبسایت اضافه کنید. بجای example.com ، آدرس وبسایت خود را وارد کنید.
|
1
2
|
define('WP_HOME','http://example.com');define('WP_SITEURL','http://example.com'); |
📌توجه!! کد فوق را قبل از توضیحات “That’s all, stop editing! Happy blogging.” قرار دهید. با ذخیره سازی تغییرات و رفرش سایت، مشکل شما برطرف می شود.
این روش لزوما بهترین روش برای رفع مشکل نیست. فقط روشی گذرا برای حل این مشکل در وب سایت است. در صورتی که از این روش استفاده نمایید، شما نمیتوانید در صفحه تنظیمات عمومی آن ها را ویرایش کنید.
روش دوم: ویرایش فایل functions.php:
اگر شما با استفاده از ftp به وب سایت خود دسترسی دارید. این روش میتواند برای شما راهگشا باشد! از وب سایت یک نسخه پشتیبان بگیرید. و آن را راه اندازی کنید. البته اگر مقادیر گفته شده را اشتباه تغییر داده باشید. این روش تغییر نشانی سایت (url) شامل مراحل زیر است:
- به FTP وبسات تان بروید و یک کپی از فایل functions.php قالب فعال وبسایت خود تهیه کنید. سپس آن را در یک ویرایشگر متنی، ویرایش کنید و در نهایت دوباره بر روی هاست خود آپلود نمایید.
- قطعه کد زیر را بلافاصله بعد از “<?php” در ابتدای خط کپی کنید. به جای “example.com”، آدرس سایت خودتان را وارد کنید.
12
update_option('siteurl','http://example.com');update_option('home','http://example.com');فایل را روی سایت خود در محل گفته شده آپلود کنید. برنامه فایل زیلا یک ابزارک پرسرعت برای ویرایش فایل ها به شما ارائه میدهد. که می توانید از آن استفاده کنید.
صفحه ورود و یا ادمین را چندین دفعه، بارگذاری کنید. و بررسی نمایید. سپس می توانید بک آپی از سایت خود تهیه کنید. هرگز این قطعه کد را از فایل functions.phpحذف نکنید. پس از این که سایت شما بالا آمد و اجرا شد، می توانید آن را پاک کنید. اگر حذف نکنید. با هربار اجرا شدن سایت این خط اجرا می شوند!اگر قالب وبسایت شما فایل functions.php ندارد. شما می توانید این فایل را با ویرایشگر ساده متنی (نوت پد) ایجاد کنید. سپس تگ های php را به آن اضافه کنید. سپس به جای “example.com”، نشانی سایت (urll) خودتان را وارد کنید.
1<?php update_option('siteurl','http://example.com'); update_option('home','http://example.com'); ?>روش سوم: روش انتقال:
- وردپرس از یک روش جابه جایی اتوماتیک پشتیبانی میکند. که برای داشتن یک وبسایت کارآمد در زمانی که در حال جا به جایی از یک سرور به سرور دیگر هستید به شما کمک می کند.
تابع کد:
هنگامی که، عملیات جابه جایی به صورت درست (true) در فایل کانفیگ ( wp-config.php ) تعریف شد. کد زیر در فایل wp-login.php شروع بکار می کند.
12345678if( defined('RELOCATE') && RELOCATE ) {// Move flag is setif( isset($_SERVER['PATH_INFO'] ) && ($_SERVER['PATH_INFO'] !=$_SERVER['PHP_SELF']) )$_SERVER['PHP_SELF'] =str_replace($_SERVER['PATH_INFO'], ,$_SERVER['PHP_SELF'] );$url= dirname( set_url_scheme('http://'.$_SERVER['HTTP_HOST'] .$_SERVER['PHP_SELF'] ) );if($url!= get_option('siteurl') )update_option('siteurl',$url);}مراحل این روش به صورت زیر است.
- فایل کانفیگ ( wp-config.php ) را ویرایش کنید.
- بعد از بخش define ها یک خط جدید ایجاد کرده و کد زیر را در آن قرار دهید.
1
define('RELOCATE',true); - فایل wp-config.php را ذخیره کنید.
- سپس مرورگر خودرا باز کنید و آدرس وب سایت را وارد کرده و در انتهای آن wp-login.php را قرار دهید.
- سپس در حالت عادی وارد سایت شوید.
- به بخش آدرس بار مرورگر توجه کنید و بررسی کنید که از سرور درستی وارد شده باشد. اگر اینگونه بود وارد بخش تنظیمات در ادمین سایت شوید و بررسی کنید ک آدرس ها به درستی وارد شده باشند!
- بعد از تصحیح شدن آدرس ها و مطمئن شدن شما از این مورد وارد فایل wp-config.php شوید. سپس مواردی که در این فایل درج کردید را حذف کنید.
روش چهارم:تغییر آدرس سایت به صورت مستقیم در پایگاه داده:
در این روش شما باید به بخش phpMyAdmin هاستتون بروید. سپس آدرس سایت را به صورت مستقیم تغییر دهید. برای تغییر نشانی وردپرس (url) با این روش مراحل زیر را انجام دهید:
- از دیتابیس سایت بک آپی تهیه کنید سپس در سیستم خود ذخیره نمایید.
- به phpMyAdmin بروید.
- کلیک کنید تا به پایگاه داده وصل شوید. لیستی از پایگاه داده نشان داده می شود. پایگاه داده وردپرس مربوط به سایت خود را انتخاب کنید.
- سپس تمامی جداول مربوط به پایگاه داده به شما نشان داده می شود.
- از لیست جداول، جدول wp_options را انتخاب کنید. ( در بعضی پایگاه داده ها ممکن است به جای پیشوند wp از پیشوند دیگری استفاده کنند)
- سپس بر روی آیکون Browse کلیک کنید.
- در صفحه جدید سپس فیلدهای مروبط به جدول wp_options را مشاهده می کنید.
- در ستون option_name به دنبال فیلد siteurl بگردید. پس از پیدا کردن آن بر روی Edit Field (ویرایش فیلد) کلیک کنید.
- سپس صفحه جدیدی برای وبرایش نشانی وردپرس (url) باز می شود. در باکس option_value؛ آدرس جدید و صحیح سایت خود را وارد کنید و بر روی دکمه Go کلیک نمایید. در این صورت به صفحه مربوط به جدول wp_options برمی گردید.
- در ستون option_name به دنبال فیلد home بگردید . دقیقا همانند مرحله قبل آدرس جدید را در باکس option_value، وارد کنید.
به همین ترتیب شما توانستید، نشانی آدرس (url) خود را تغییر دهید.
انتقال سایت
هنگامی که شما وبسایت خود را از یک سرور به سرور دیگر انتقال می دهید. در بعضی مواقع ممکن است. نیاز داشته باشد به صورت دستی دیتاهای درون دیتابیس رو طوری تغییر دهید. که آدرس جدید وبسایت شما را به سادگی بشناسد. که حتی می تواند جای تنظیمات دستی را بگیرد!!
برای سفارش طراحی سایت به این لینک مراجعه کنید.