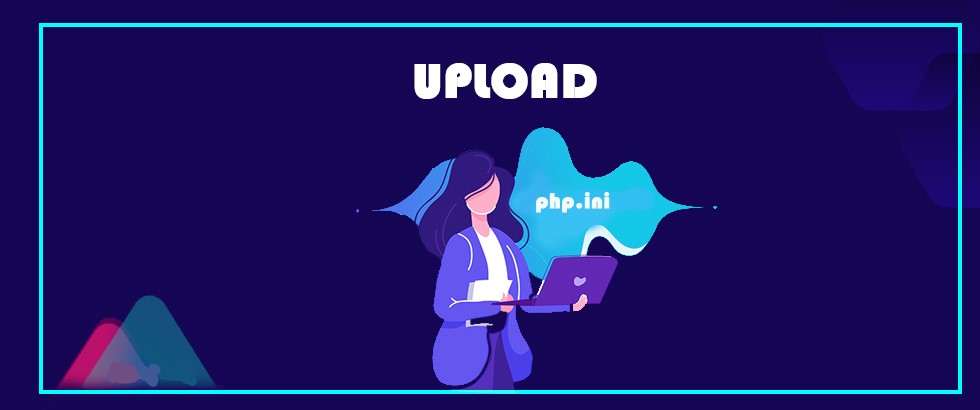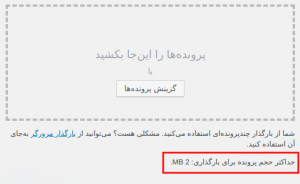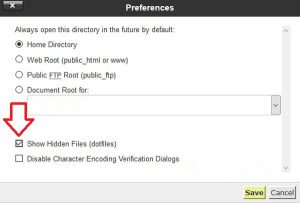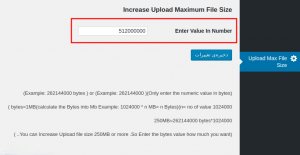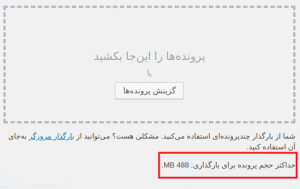در این آموزش قصد دارم، تا به نحوه اضافه کردن حجم آپلود در وردپرس بپردازم. که با استفاده از این آموزش قادر خواهید بود. تا محدودیت حجم آپلود در وردپرس را به میزان دلخواه افزایش داده. و محدودیتی که هنگام آپلود فایل در رسانه وردپرس را دارید برطرف کنید.
⭐برای خرید کلاس آنلاین اسکای روم میتوانید، در این صفحه اقدام نمایید.⭐
آموزش افزایش حجم آپلود در وردپرس
اما قبل از اینکه به روش های موجود برای افزایش حجم آپلود در وردپرس بپردازیم. ابتدا باید ببینیم. که چه میزان حجمی برای رسانه وردپرس ما تعیین شده است. برای این منظور کافیه تا در پیشخوان وردپرس به مسیر رسانه> افزودن مراجعه کنید. تا مشابه تصویر زیر میزان حجمی که با استفاده از اون قادر هستید. تا فایلی را در وردپرس آپلود کنید. به شما نمایش داده شود.
همونطور که در تصویر میبینید حجم اپلود در وردپرس روی 2 مگابایت تنظیم شده. که در این صورت قادر به آپلود فایلهایی با بیش از 2 مگابایت نخواهیم بود. حالا برای اینکه حجم آپلود در وردپرس را افزایش دهیم. میتونیم، به یکی از روشهای زیر عمل کنیم. تا هر کدوم که جواب داد ازش استفاده کنیم.
افزایش حجم آپلود وردپرس با php.ini
یکی از مرسوم ترین روشها برای افزایش حجم آپود وردپرس با استفاده از فایل php.ini صورت میگیره. که برای این منظور لازمه تا به این فایل در سرور دسترسی داشته باشید. بنابراین، در صورتی که از سرور مجازی استفاده میکنید. یا اینکه به این فایل در سرور دسترسی دارید. باید به دنبال فایل php.ini بگردید. و کدهای زیر را در اون قرار دهید.
|
1
2
3
|
upload_max_filesize = 512Mpost_max_size = 512Mmax_execution_time = 300 |
همونطور که در این کدها میبینید، در اینجا حجم آپلود روی 512 مگابایت تنظیم شده. که به دلخواه خودتون میتونید اونو تغییر بدین.
افزایش حجم آپلود وردپرس با ساخت php.ini
اما در صورتی که به فایل php.ini دسترسی نداشتید، میتونید، خودتون در هاست یک فایل با این نام تعریف کنید. و حجم آپلود را در وردپرس اضافه کنید. برای این منظور بعد از اینکه وارد هاست خودتون شدید و به مسیر public_html در file manager هاست مراجعه کردید. وارد پوشه wp-admin شده. و یک فایل با نام php.ini بسازید. و کدهای زیر را داخل این فایل قرار بدین.
|
1
2
3
4
5
|
upload_max_filesize = 512Mpost_max_size = 512Mmax_execution_time = 300 |
افزایش حجم آپلود وردپرس با functions.php
اما اگر با استفاده از روشهای فوق موفق به اضافه کردن حجم آپلود در وردپرس نشدید میتونید با استفاده از فانکشن قالب هم حجم آپلود در وردپرس را افزایش دهید. برای این منظور بعد از اینکه به File manager هاست مراجعه کردید. به مسیر /public_html/wp-content/themes/ مراجعه کرده. و سپس؛ وارد پوشه قالبی که روی سایت فعال هست. و از اون استفاده میکنید شده. و کدهای زیر را در مکان مناسبی از این فایل قرار دهید.
|
1
2
3
|
@ini_set('upload_max_size','512M');@ini_set('post_max_size','512M');@ini_set('max_execution_time','300'); |
بعد از قرار دادن و ذخیره کدهای فوق در فایل فانکشن قالب میتونید به رسانه وردپرس مراجعه کرده. و ببینید که حجم آپلود در وردپرس اضافه شده است. یا خیر.
📌دقت داشته باشید که قبل از ایجاد هرگونه تغییری در فایل فانکشن قالب خودتون یک نسخه کپی از اون تهیه کنید تا در صورت بروز خطا بتونید مشکل را سریعا برطرف کنید.
افزایش حجم آپلود وردپرس با htaccess.
یکی دیگه از روشهایی که با استفاده از اون میتونید، حجم آپلود وردپرس را اضافه کنید. با استفاده از فایل htaccess. هاست صورت میگیره. که میتونید با قرار دادن کد زیر در این فایل حجم آپلود را اضافه کنید. و معمولا این روش بهتر از سایر روشها جواب میده. اما اگر تو تنظیمات پیوندهای یکتا وردپرس اقدام به تغییر پیوند یکتا کنید. یا حتی روی دکمه ذخیره تغییرات بدون انجام هیچ تغییری کلیک کنید. این فایل از نو ساخته میشه. که تنظیماتی هم که برای اضافه کردن حجم آپلود در وردپرس وارد کردید از بین خواهند رفت. و مجددا باید کدها را وارد کنید.
برای این منظور ابتدا وارد هاست شده. و سپس؛ به File Manager مراجعه کنید. بعد از این مرحله به مسیر public_html مراجعه کرده. و به دنبال فایلی با نام htaccess. بردید. همونطور که از نقطه ابتدایی نام این فایل مشخصه این فایل جزو فایلهای مخفی در هاست هستش. پس؛ اگر برای اولین بار قصد تغییر در این فایل را داشته باشید. به شما نمایش داده نخواهد شد.
بنابراین؛ روی دکمه Settings که در بالای صفحه در سمت راست قرار داره کلیک کنید. و بعد از اینکه پنجره زیر براتون باز شد تیک گزینه Show hidden files را فعال کرده. و روی دکمه Save کلیک کنید. تا فایل htaccess. نمایش داده شود.
حالا بعد از اینکه فایل htaccess. نمایش داده شد. روی اون راست کلیک کرده. و گزینه Edit را انتخاب کنید. تا صفحه ویرایش فایل براتون باز شده. و کدهای زیر را درون اون قرار داده. و ذخیره کنید.
|
1
2
3
4
|
php_value upload_max_filesize 512Mphp_value post_max_size 512Mphp_value max_execution_time 300php_value max_input_time 300 |
بعد از قرار دادن کد حجم آپلود در وردپرس اضافه خواهد شد.
افزایش حجم آپلود وردپرس با افزونه Increase Max Upload Filesize
اما اگر باز هم تا به حال موفق به افزایش حجم آپلود در وردپرس نشدید. میتونید، از افزونه برای این کار استفاده کنید. افزونهای که قصد معرفی اونو دارم با عنوان Increase Max Upload Filesize در مخزن وردپرس به ثبت رسیده. و تاکنون موفق شده تا بیش از 20.000 نصب فعال و کسب امتیاز 4 را ازآن خودش بکنه. که با استفاده از این افزونه قادر به افزایش حجم آپلود در وردپرس خواهید بود.
برای استفاده از این افزونه روی دکمه زیر کلیک کنید. تا به صفحه افزونه در مخزن وردپرس هدایت شده. و سپس؛ با استفاده از آموزش نحوه نصب و کار کردن با افزونه ها در وردپرس اقدام به نصب و فعال سازی افزونه در سایت خودتون بکنید.
دانلود افزونه Increase Max Upload Filesize
بعد از نصب و فعال سازی افزونه مشابه تصویر زیر منویی با نام Increase Max Upload Filesize در پیشخوان وردپرس شما افزودن خواهد شد. روی این منو کلیک کنید. تا به صفحه تنظیمات افزونه افزایش حجم آپلود در وردپرس هدایت شوید.
حجم آپلود وردپرس با افزونه Increase Max Upload Filesize
حالا همونطور که در تصویر میبینید مقدار حجم دلخواه خودتون را که قصد دارید. در رسانه وردپرس افزایش بدین بر حسب بایت وارد کرده و ذخیره کنید. در اینجا من قصد دارم. تا حجم آپلود در وردپرس را روی 488 مگابات تنظیم کنم. بنابراین؛ باید میزان این حجم بر حسب بایت را روی 512000000 انتخاب کنم.
حالا همونطور که در تصویر میبینید، حجم آپلود در وردپرس افزایش پیدا کرده. و میتونم؛ فایل با این میزان حجم را در اون آپلود کنم.
⭐برای سفارش طراحی سایت به این لینک مراجعه کنید.⭐