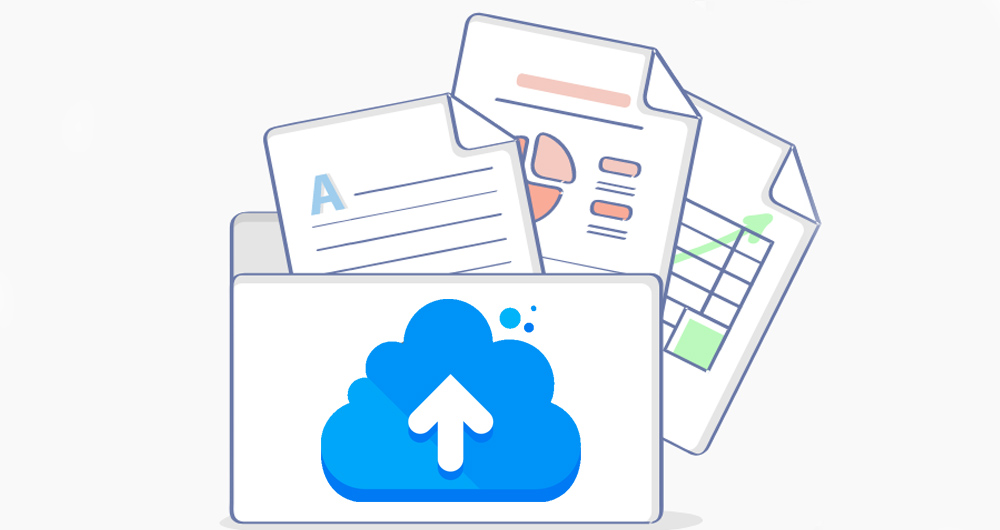در این آموزش از وبوآپ تصمیم گرفته ایم، به موضوع آموزش آپلود فایل ها از آدرس در وردپرس بپردازیم. پس برای اطلاعات بیشتر همراه ما بمانید.

آپلود فایلها
آپلود فایل از آدرس در وردپرس این امکان را به شما میده. تا بدون نیاز به دانلود و آپلود انواع فایلهایی که قصد استفاده از اونها را در سایت خودتون دارید. از آدرس اینترنتی که در سایت دیگری هستش فراهم کنید. و فایل مدنظر خودتون را به صورت remote در رسانه وردپرس آپلود کنید.
بدون اینکه هیچ حجمی از اینترنتشما مصرف بشه. این قابلیت میتونه برای سایتهای دانلودی مناسب باشه تا فایلهایی که برای دانلود در سایتشون قرار میدهند. را به این شکل در سایت خودشون آپلود کنند.
آموزش آپلود فایل ها از آدرس در وردپرس
افزونهای که قصد معرفی اونو دارم. با نام External Media Upload در مخزن وردپرس به ثبت رسیده. و تاکنون تونسته تا بیش از 1.000 نصب فعال و کسب امتیاز 5 را ازآن خودش بکنه. که با استفاده از این افزونه میتونید تا فایلها را از آدرس در وردپرس آپلود کنید.
برای استفاده از این افزونه ابتدا روی دکمه زیر کلیک کنید. تا به صفحه افزونه در مخزن وردپرس هدایت شده. و سپس؛ اقدام به نصب و فعال سازی افزونه در سایت وردپرسی خودتون بکنید.
دانلود افزونه External Media Upload
پس از نصب و فعال سازی افزونه مشابه تصویر زیر منویی با نام External Media Upload در بخش رسانه پیشخوان سایت وردپرسی شما اضافه میشه. روی این منو کلیک کنید. و سپس؛ به تب Options مراجعه کنید. تا قبل از هرکاری تنظیمات افزونه را به دلخواه خودتون سفارشی سازی کنید.
ابتدا انواع فرمتهای فایلی که قصد آپلود اونها در وردپرس از طریق آدرس را دارید انتخاب کنید. و در نهایت در فیلد TIMEOUT میزان تایماوت شدن آپلود را تعیین کنید. به صورت پیشفرض این میزان بر روی 300 ثانیه تنظیم شده که اگر در طول این زمان به دلیل حجم بالای یک فایل آپلود صورت نگیره، میتونید از این بخش میزان آن را افزایش دهید. تا مشکل برطرف شود.
آپلود فایل ها از آدرس در وردپرس
حالا که تنظیمات را سفارشی سازی کردید. برای آپلود فایل از آدرس مشابه تصویر زیر به تب Bulk Upload مراجعه کنید. و سپس؛ در فیلد ADD DIRECT LINKS آدرس مستقیم فایلهای مورد نظر برای آپلود کردن را وارد کنید. دقت کنید! که اگر قصد دارید؛ تا چند فایل را به صورت همزمان آپلود کنید. هر آدرس باید در یک خط وارد شود.
حالا بعد از اینکه آدرسهای مورد نظرتون را وارد کردید. روی دکمه Save کلیک کرده. و منتظر بمانید. تا فایلها آپلود شوند در طول این مدت گزارش فایلها در انتهای صفحه نمایش داده میشه که در صورت موفقیتآمیز بودن فرآیند آپلود لینک گزینههای ویرایش و مشاهده فایلها در مقابل هر کدام از فایلها قرار میگیره. که میتونید ازشون برای ویرایش و یا دیدن فایل آپلود شده استفاده کنید.
با مراجعه به کتابخانه وردپرس هم میتونید فایلهای آپلود شده در وردپرس را که از url آپلود کردید. ببینید، و اونها را مدیریت و ویرایش کنید.
افزودن تصویر شاخص از آدرس در وردپرس
یکی از قابلیتهای افزونه آپلود از آدرس در وردپرس اینه که، با استفاده از اون میتونید بدون نیاز به اینکه نوشته، برگه یا محصول خودتونو ویرایش کنید. و به صفحه ویرایش نوشته برید تصویر شاخص نوشته را از طریق همین صفحه افزونه برای هر کدوم از نوشتههایی که مدنظر شماست انتخاب کرده. و از آدرس در اون وارد کنید. تا تصویر شاخص انتخاب شده برای اون نوشته ذخیره شود.

ابتدا در فیلد ADD EXTERNAL IMAGE LINK آدرس تصویر شاخصی که قصد دارید. برای نوشته، برگه یا محصول خودتون از آدرس آپلود کرده. و این تصویر را به عنوان تصویر شاخص نوشته قرار دهید. را انتخاب کرده. و سپس؛ از بخش SELECT POST نوشته مورد نظر را انتخاب و بر روی دکمه Save کلیک کنید. حالا بعد از اینکه تصویر آپلود شد. به عنوان تصویر شاخص برای نوشته انتخابی انتخاب خواهد شد