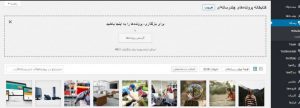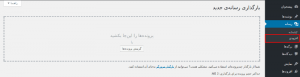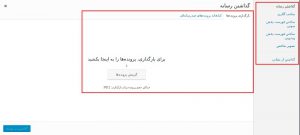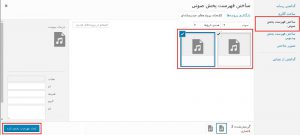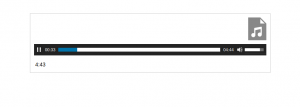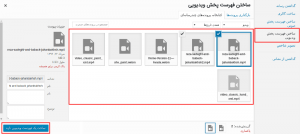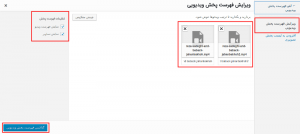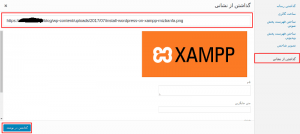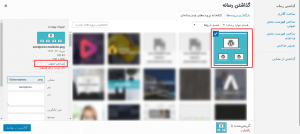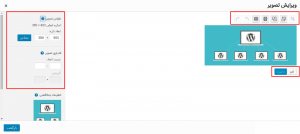افزودن پرونده چند رسانه ای
در این جلسه از آموزش وردپرس، تصمیم داریم، به شما نحوهی بارگذاری فایلها را در سایت، و افزودن پرونده چند رسانه ای در وردپرس را آموزش دهیم. پس با ما همراه باشید. تا مطلع شوید.
برای خرید کلاس آنلاین اسکای روم میتوانید در این صفحه اقدام نمایید.
اولین قدم، برای کار با رسانه وردپرس اینه که به منویی که در پیشخوان وردپرس برای همین کار اختصاص داده شده، مراجعه کنید. بنابراین مشابه تصویر زیر بعد از اینکه وارد مدیریت پیشخوان وردپرس سایت خودتون شدید. به مسیر رسانه مراجعه کنید. با کلیک روی منوی رسانه مستقیما به زیر منوی کتابخانه هدایت خواهید شد. که در اون میتوانید تا به کلیه فایل هایی که شامل تصاویر، ویدئوها، فایل های صوتی و… با فرمت هایی که برای آپلود در وردپرس مجاز هستند. با جزییات کامل هر فایل و امکاناتی مثل؛ ویرایش فایل، ویرایش مشخصات و… در اون دسترسی داشته و مشاهده کنید.
بارگذاری رسانهی جدید
برای افزودن فایل جدید در رسانه وردپرس می توانید، تا به مسیر رسانه> افزودن در وردپرس مراجعه کنید. و بعد از اینکه؛ با صفحه ای مثل تصویر زیر مواجه شدید، با استفاده از خاصیت کشیدن و رها کردن، و یا انتخاب فایل و آدرس دهی اون از سیستم رایانه ای خودتون، فایل رو آپلود کنید. تا در وردپرس اضافه شود.
البته؛ این نکته را هم به خاطر داشته باشید. که برای افزودن فایل از صفحه رسانه هم می توانید اقدام کنید، برای این منظور می توانید، تا با خاصیت کشیدن و رها کردن در این صفحه فایل خودتون را آپلود کنید.
امکانات رسانه وردپرس
برای دسترسی به قابلیت هایی که در مقاله؛ به اونها اشاره کردم. همونطور که اشاره شد. باید از بخش افزودن محتوا که می توانید، از طریق نوشتهها، برگه ها و یا هر نوع پست تایپ دلخواهی که در سایت شما وجود دارد، اقدام کرد. و به آنها دسترسی داشته باشید. بنابراین؛ ابتدا به صفحه افزودن نوشته در وردپرس مراجعه کنید. و بعد از اینکه وارد صفحه مورد نظر شدید، در هر جایی که می خواهید، یک رسانه ای مثل تصویر اضافه کنید. مشابه تصویر زیر روی دکمه افزودن پرونده چند رسانهای کلیک کنید.
بعد از کلیک روی این دکمه صفحهای مشابه تصویر زیر، برای شما باز می شود. که می توانید، از طریق اون فایل جدید آپلود کنید. یکی از فایل های موجود رو انتخاب کنید، نسبت به ساخت گالری در وردپرس اقدام کنید. اقدام به ساخت فهرست پخش صوتی و ویدئویی کنید، یک تصویر از آدرس دیگه وارد کنید. و یا اینکه تصاویر خودتون را ویرایش کنید.
در ادامه افزودن پرونده چند رسانه ای
کتابخانه پروندههای چندرسانهای
با کلیک روی این زبانه، مشابه تصویر زیر می توانید، تا به فایل های آپلود شده در رسانه وردپرس دسترسی داشته. و فایل هایی که از قبل اونها را آپلود کردید. و در نوشته دیگه از اونها استفاده شده، در نوشته جدیدی هم استفاده کنید. برای این کار کافی است. تا فایل مورد نظر رو انتخاب کرده. و بعد از کلیک روی اون دکمه، گذاشتن در نوشته را انتخاب کنید. تا فایل در نوشته شما قرار گیرد.
در قسمت جزییات پیوست می توانید، تا جزییاتی مثل Alt تصاویر، توضیح تصویر که درست مثل کپشن عمل می کند. و در زیر تصویر نشون داده میشه رو اضافه کنید. و یا اینکه با کلیک روی دکمه ویرایش تصویر اقدام به ویرایش اون کنید. که در انتها به معرفی صفحه ویرایش تصویر هم خواهم پرداخت. در نهایت با کلیک روی دکمه گذاشتن در نوشته می توانید، تا تصاویری که انتخاب کردید. را در نوشته قرار دهید.
ساخت گالری در وردپرس
با استفاده از قابلیت ساخت گالری در وردپرس قادر هستید. تا چندین تصویر و رسانه رو در کنار هم قرار بدین تا در نوشته شما به حالت یک گالری نمایش داده شوند. گالری وردپرس یک چیز ساده هستش. که می توانید، به صورت شبکه ای تصاویرتون رو در نوشته قرار بدین. اما؛ اگر می خواهید، تا برای ساخت گالری در وردپرس از امکانات بیشتری بهرمند شوید، لازم است. تا از افزونه ها استفاده کنید.
برای ساخت گالری در وردپرس، ابتدا مشابه تصویر زیر روی منوی ساخت گالری کلیک کنید. و سپس؛ در صفحه ای که برای شما باز می شود، تصاویر موجود در رسانه وردپرس را انتخاب کنید. و یا اینکه اگر هنوز اونها را آپلود نکردید؛ همگی رو به صورت یکجا انتخاب کرده. و آپلود کرده و اونها را انتخاب کنید.
بعد از اینکه تصاویر خودتون را انتخاب کردید، روی دکمه گالری تازه بسازید کلیک کنید. تا وارد مرحله بعدی بشوید، در این مرحله می توانید، تا چینش تصاویر رو به صورت ترتیبی و یا تصادفی انتخاب کنید. و همچنین نسبت به درج زیرنویس(کپشن تصاویر و رسانهها) و یا امکانات دیگه مثل تعیین تعداد ستون، اندازه تصاویر و یا لینک دار کردن تصاویر اقدام کنید. در نهایت؛ بعد از اینکه گالری خودتون را ساختید. و در نوشته قرار گرفت. می توانید، تا با مشاهده نوشته تغییرات رو مشاهده کرده. و گالری ساخته شده را مشاهده کنید.
ادامه افزودن پرونده چند رسانه ای
ساخت فهرست پخش صوتی در وردپرس
مشابه چیزی که، در ساخت گالری تصاویر یاد گرفتیم. با استفاده از فهرست پخش صوتی در وردپرس هم می توانید، تا چند فایل صوتی را به صورت گالری در سایت قرار دهید. تا به دنبال هم دیگه در نوشته شما نمایش داده شده، و پخش شوند. برای اینکار، مشابه تصویر زیر ابتدا به منوی ساخت فهرست پخش صوتی در وردپرس مراجعه کنید. سپس؛ فایل های صوتی خودتون را از رسانه وردپرس انتخاب کرده. و یا اینکه آنها را آپلود کرده و انتخاب کنید.
ساخت فهرست پخش صوتی در وردپرس
حالا که فایل های صوتی خود را انتخاب کردید. روی دکمه ایجاد فهرست پخش تازه کلیک کنید. تا وارد مرحله بعدی بشین، در این مرحله همونطور که در تصویر مشاهده می کنید، قادر هستید، تا برای فایل های صوتی کپشن اضافه کنید. و توضیحات مختصری را برای هر فایل وارد کنید، از بخش تنظیمات هم قادر خواهید بود. تا نمایش فهرست پخش، نمایش نام هنرمند در فهرست و نمایش تصویر برای موسیقی های صوتی اضافه شده را، فعال و یا غیرفعال کنید.
حالا که، تنظیمات رو برای فهرست پخش صوتی اعمال کردید، کافی است. تا روی دکمه گذاشتن فهرست پخش صوتی کلیک کنید. تا بعد از انتشار نوشته و مشاهده اون موسیقی های اضافه شده به صورت زیر نمایش داده شوند.
ساخت فهرست پخش ویدئویی در وردپرس
مشابه چیزی که در ساخت گالری تصاویر داشتیم. با استفاده از فهرست پخش ویدئویی در وردپرس هم می توانید، تا چند فایل ویدئویی را به صورت گالری در سایت قرار دهید. تا به دنبال هم دیگر در نوشته شما نمایش داده شده. و پخش شوند. برای اینکار، مشابه تصویر زیر ابتدا به منوی ساخت فهرست پخش ویدئویی در وردپرس مراجعه کنید، سپس؛ فایل های ویدئویی خودتون را از رسانه وردپرس انتخاب کرده. و یا اینکه آنها را آپلود کرده و انتخاب کنید.
در ادامه بحث افزودن پرونده چند رسانه ای ..
حالا که؛ فایل های ویدئویی خود را انتخاب کردید. روی دکمه ساخت یک فهرست ویدئویی تازه کلیک کنید. تا وارد مرحله بعدی بشین. در این مرحله همانطور که در تصویر مشاهده می کنید، قادر هستید، تا برای فایل های ویدئویی کپشن اضافه کنید. و توضیحات مختصری را برای هر فایل وارد کنید، از بخش تنظیمات هم قادر خواهید بود. تا نمایش فهرست ویدئویی و نمایش تصویر برای فایل های ویدئویی اضافه شده. را فعال و یا غیرفعال کنید.
گذاشتن فایل از آدرس
در نهایت، با استفاده از قابلیت گذاشتن از آدرس می توانید. تا فایل های خودتون را از طریق آدرس دهی که در دامنه دیگه قرار دارد. و یا اینکه در هاست دانلود خودتون اون را قرار دادید. در نوشته های خودتون اضافه کنید.
برای اینکار، کافی است. تا آدرس فایل مورد نظر رو به صورت کامل در فیلد آدرس وارد کرده. و منتظر بمانید تا پیشنمایش رسانه مورد نظر برای شما نشان داده بشود، اگر پیش نمایش برای شما نمایش داده نشد، به این معنی هستش که آدرس وارد شده. اشتباه هستش و باید بررسی کنید. که ببینید علت خطا چه چیزی می تواند باشد، بعد از اینکه پیش نمایش به شما نشان داده شد، کافی است. تا روی دکمه گذاشتن در نوشته کلیک کنید.
برای سفارش طراحی سایت به این لینک مراجعه کنید.
ویرایش تصاویر در وردپرس
مهمترین قابلیتی که در رسانه وردپرس وجود دارد، و قصد دارم. تا در این مقاله به معرفی اون بپردازم. امکان ویرایش تصاویر در وردپرس هستش، که با استفاده از این قابلیت قادر هستید. تا نسبت به کارهایی مثل برش تصاویر، تغییر اندازه تصاویر، چرخش تصاویر در جهت های مختلف و تغییر نسبت ابعاد اون اقدام کنید.
برای این کار، کافی است. تا ابتدا تصویر مورد نظر خودتون را انتخاب کرده. و سپس از قسمت جزییات پیوست روی ویرایش تصویر کلیک کنید. تا وارد صفحه ویرایش تصاویر در وردپرس شوید.
ادامه بحث افزودن پرونده چند رسانه ای ..
بعد از اینکه روی دکمه ویرایش تصویر کلیک کردید. وارد صفحه ای مشابه تصویر زیر خواهید شد. که در اون می توانید، تا اقدام به ویرایش تصویر کرد. و کارهایی که در بالا مثل برش تصویر، چرخش تصویر، تغییر مقیاسبندی تصویر و… بهشون اشاره شد، رو انجام بدین. و بدون نیاز به استفاده از نرم افزارهای کامپیوتری، تصاویر خودتون را مستقیماً با استفاده از ابزاری که در وردپرس وجود دارد، ویرایش و شخصی سازی کنید.
بعد از اینکه؛ کار ویرایش تصاویر در وردپرس را با استفاده از ابزار موجود شروع کنید، دکمه ذخیره فعال شده و بعد از اعمال تغییرات روی تصویر مورد نظر می توانید، تا با کلیک روی دکمه ذخیره تغییرات را روی تصویر خود اعمال کنید.