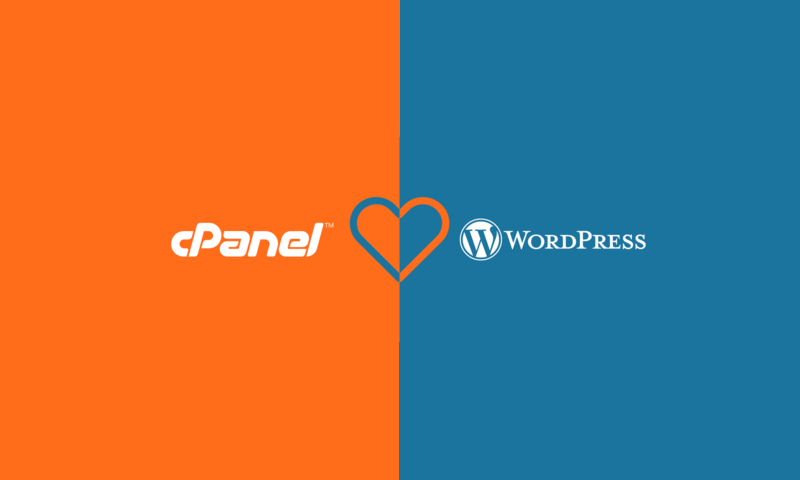امروز با آموزش نصب و راه اندازی وردپرس بر روی سی پنل همراه شما هستیم.
برای خواندن این مقاله با ما همراه باشید.
آموزش نصب و راه اندازی وردپرس بر روی سی پنل
قطعا همه شما حداقل یکبار نام وردپرس را شنیدید.
وردپرس چیست؟
وردپرس را می توان یک سیستم طراح سایت اینترنتی حرفه ای دانست که متن باز است.
وردپرس را باید تحت وب استفاده کرد و یکی از میزبان ها برای نصب وردپرس هاست CPanel است.
البته می توان آن را بر روی سایر هاست ها مانند DirectAdmin نیز نصب کرد.
که حتما به آموزش آن در مقالات بعدی نیز خواهیم پرداخت.
مراحل اصلی نصب وردپرس
1- خرید هاست میزبانی CPanel
2- آپلود کردن فایل های وردپرس در هاست
3- ساخت یک دیتابیس
4- آغاز نصب
دانلود فایل های مورد نیاز از سایت رسمی وردپرس
ابتدا به ساکن شما باید فایل های نصبی وردپرس فارسی را دانلود و نصب کنید.
وارد سایت رسمی وردپرس فارسی شده و برای دانلود طبق مراحل زیر عمل کنید.
بر روی دکمه دریافت وردپرس فارسی کلیک کنید.
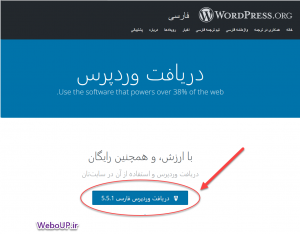
آغاز مراحل نصب در سی پنل
پس از دانلود کامل فایل به CPanel هاست خود بروید.
طبق تصویر زیر زا قسمت Files وارد File Manager شوید.
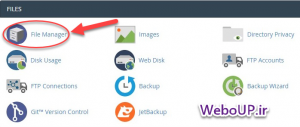
بعد از وارد شدن به فایل منیجر وارد پوشه public_html شوید.
فایل دانلود شده از سایت رسمی وردپرس فارسی را طبق تصاویر زیر آپلود کنید.
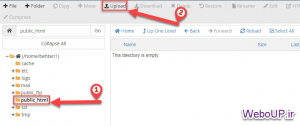
بعد از آپلود موفق فایل شما باید آنرا از داخل File Manager سی پنل خود، اکسترکت کنید.
برای اینکار باید بر روی فایل آپلود شده کلیک راست کنید و بر روی Extract کلیک کنید.
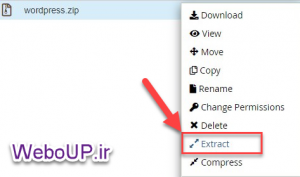
بعد از اکسترکت شدن فایل ها، داخل پوشه public_html شما یک پوشه جدید ایجاد میشود که WordPress نام دارد.
شما باید آدرس فایل های درون این پوشه را تغییر دهید.
برای این کار، ابتدا وارد پوشه شده و گزینه Select All را بزنید.
بعد از آنکه تمام محتویات پوشه انتخاب شدند، سپس بر روی Move کلیک کنید.
(این مراحل را طبق تصویر زیر انجام دهید.)
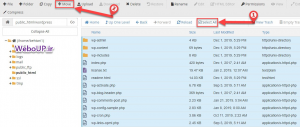
حال صفحه جدیدی برای شما نمایان می شود.
در این صفحه شما باید آدرس را طبق تصویر زیر به public_html بدون هیچ دنباله ای تغییر دهید.
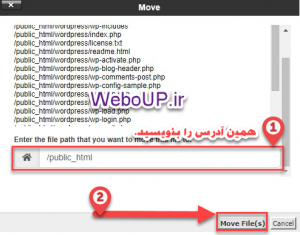
اعمال پیکربندی نهایی وردپرس
بعد از اتمام این مراحل باید با یک مرورگر وارد آدرس دامنه سایت خود شوید.
بعد از ورود به سایت خود، ابتدا وردپرس از شما میخواهد که زبان خود را انتخاب کنید.
با انتخاب زبان فارسی روی دکمه مرحله بعدی کلیک کنید تا به مرحله بعدی نصب بروید.
اکنون صفحه جدیدی برای شما باز شده که انتهای آن دکمه ای با عنوان بزن بریم! وجود دارد. بر روی آن کلیک کنید.
حال وارد صفحه ای جدید می شوید.
اکنون وردپرس اطلاعاتی همچون نام پایگاه داده – نام کاربری – رمزعبور – میزبان پایگاه داده – پیشوند جدول را میخواهد.
شما باید یک پایگاه داده بسازید! اما چگونه یک دیتابیس یا پایگاه داده بسازیم؟
ایجاد یک پایگاه داده در هاست سی پنل
وارد محیط سی پنل هاست خود شوید.
مطابق تصویر زیر، از بخش DATABASES بر روی گزینه MySQL Database Wizard کلیک کنید.
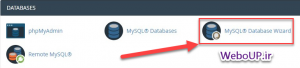
اکنون با باز شدن صفحه جدید شما باید در این صفحه نام دیتابیسی که میخواهید ایجاد کنید را وارد کنید.
(به عنوان مثال بنویسید : MySQL)
حال بر روی دکمه Next Step کلیک کنید.
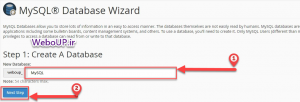
اکنون وارد صفحه ای جدید می شوید که در آن باید نام کاربری و پسوردی برای پایگاه داده خود بسازید.
و نهایتا بر روی دکمه Create User کلیک کنید.
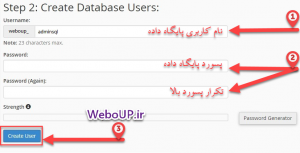
پس از ساخت نام کاربری صفحه ای جدید برای شما باز می شود.
در این صفحه شما باید دسترسی های لازم را به کاربر ایجاد شده برای اتصال به پایگاه داده بدهید.
برای این کار در این صفحه روی گزینه ALL PRIVILEGES کلیک کنید تا تمام دسترسی ها تیک بخورد.
سپس بر روی دکمه Next Step کلیک کنید.
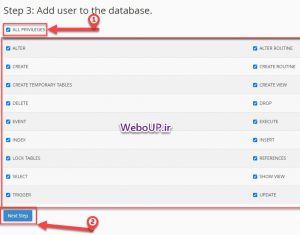
ثیت پایگاه داده یاجاد شده در وردپرس
اکنون به ادامه مراحل نصب وردپرس بر میگردیم.
طبق تصویر زیر، اطلاعات دیتابیس را در صفحه سایت خود وارد کنید.
سپس رو دکمه فرستادن کلیک کنید.
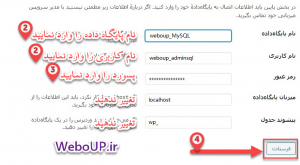
بعد از وارد کردن اطلاعات دیتابیس شما وارد صفحه جدید می شوید.
در این صفحه شما باید یک سری از اطلاعات مربوط به سایت خود را وارد کنید.
در کادر اول این صفحه از شما میخواهد عنوان سایت خود را وارد کنید.(مثال: وبوآپ)
در کادر دوم باید یک نام کاربری برای ادمین سایت انتخاب کنید.
در کادر سوم باید یک رمز قوی شامل حروف بزگ و کوچک، اعداد و کاراکتر را وارد کنید.
و در کادر چهارم باید یک ایمیل وارد کنید.(برای بازیابی رمز عبور)
توجه داشته باشید فیلد نمایش در موتور های جستجو را بدون تیک باقی بگذارید.
و در آخر بر روی دکمه راه اندازی وردپرس کلیک کنید.
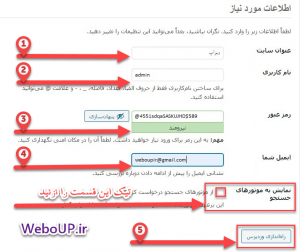
ورود به پنل مدیریت وردپرس
بعد از این مرحله وردپرس شما با موفقیت بر روی هاست سی پنل شما نصب و راه اندازی شده است.
حال برای ورود به بخش مدیریت وردپرس از آدرسی مطابق الگوی زیر استفاده کنید:
اگر آدرس دامنه سایت شما : weboup.ir باشد؛
برای ورود به قسمت مدیریت باید از آدرس weboup.ir/wp-admin اقدام کنید.
اطلاعات ورود شما همان پسورد و نام کاربری است که در مرحله آخر آخر وارد کردید.
در صورت بروز هرگونه مشکل و برای پرسش سوالات خود؛
با شماره 09217679496 مشکل را با مشاوران وبوآپ در میان بگذارید تا شما را راهنمایی کنند.
همچنین شما می توانید با استفاده از ثبت نظر(زیر همین پست) مشکلات خود را با ما در میان بگذارید.