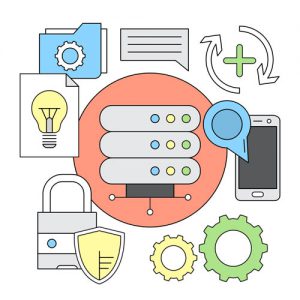در این آموزش میخواهیم، نحوه انتقال وردپرس از لوکال هاست به هاست یا همان سیستم کامپیوترمان طراحی و آماده کرده ایم. به یک فضای هاست که از هاستینگ معتبری تهیه کرده ایم. را به شما همراهان همیشگی آموزش بدیم.

1: تهیه فایل zip از فایل های سایت لوکال
وارد مسیر زیر در کامپیوترتان بشید: C:\xampp\htdocs\mysite دقت کنید، که قسمت mysite نام همان پوشه ای هست که داخلش سایتتون رو روی لوکال نصب کردید. و قسمت \xampp\htdocs\ هم مسیر نصب برنامه xampp یا wamp هست. که بسته به استفادتون باید این هارو تغییر بدید.
پس از اینکه وارد این قسمت شدید، کلیه فایل ها و پوشه های موجود در مسیر نصب سایت رو انتخاب کنید. و بر روی یکی از فایل ها کلیک راست کرده. و از منوی ظاهر شده send to و سپس؛ compressed (ziped) folder رو انتخاب کنید. تا فایل zip یا فشرده ی شما آماده بشه. و یک نام برای آن قرار دهید.
2: آپلود فایل zip تهیه شده بر روی هاست
باید فایل backup-of-files.zip که حاوی کلیه پوشه ها و فایل های سایت هست رو داخل هاستتون آپلود کنین. وارد کنترل پنل هاستتون بشید. و قسمت file manager را باز کنید. و به مسیر public_html بروید. سپس؛ بر روی upload کلیک کنید.
در صفحه ی باز شده، از طریق دکمه ی select file می تونید فایل مورد نظرتونو انتخاب کنید تا آپلود بشه. پس از اتمام آپلود در همان مسیر فایل backup-of-files.zip رو میبینید، باید انتخابش کنید. و بر روی extract کلیک کنید. تا فایل ها از حالت فشرده استخراج شوند.
3: تهیه خروجی از پایگاه داده لوکال
وارد phpmyadmin لوکال هاستتون بشید. و پایگاه داده ی مورد نظرتون رو انتخاب کنید. سپس؛ بر روی export جهت ایجاد خروجی کلیک کنید. در صفحه باز شده روی go کلیک کنین. مسیر ذخیره ی پایگاه داده با پسوند .sql را مشخص و آن را ذخیره کنید.
4: وارد کردن خروجی تهیه شده در پایگاه داده بر روی هاست
در این مرحله باید اول یه پایگاه داده ی جدید بسازید. و سپس؛ فایل خروجی پایگاه داده رو داخل اون import یا وارد کنید.
ساخت پایگاه داده ی جدید در سی پنل :
وارد هاست سی پنل سایتتون بشید، از قسمت databases گزینه ی MySQL® Database Wizard کلیک کنین.
New Database:
در فیلد مقابل؛ نام دلخواه برای پایگاه داده ی جدید وارد کنید. و بر روی next step کلیک کنین.
Username:
یک نام کاربری برای یوزر پایگاه داده وارد کنین.
Password و Password (Again):
باید رمز عبور رو دو بار تایپ کنین. به طوری که در قسمت Strength میزان استحکام این پسورد از 100% بالای 70% و به صورت خیلی قوی در حالت 100% قرار بگیره. که می تونید برای ایجاد رمز عبور بسیار قوی از دکمه ی password generator استفاده کنین. و در اخر بر روی create user کلیک کنین.
تیک گزینه ی ALL PRIVILEGES رو بزنین. و روی next step کلیک کنین. تا ارتباط بین یوزر و پایگاه داده برقرار بشه و سطح دسترسی های یوزر هم تصحیح بشه.
ایمپورت فایل .sql در پایگاه داده ی جدید:
بعد از اینکه پایگاه داده رو ساختین باید وارد phpmyadmin هاستتون بشید و فایل خروجی پایگاه داده ی لوکال رو داخلش ایمپورت کنین. در سی پنل از قسمت databases گزینه ی phpmyadmin رو انتخاب کنین.
پس از ورود به phpmyadmin ، پایگاه داده ی جدید رو انتخاب کنین. و روی import کلیک کنین. در صفحه ی import روی browse کلیک کنین. و سپس؛ فایل .sql ذخیره شده رو که ما در این مثال اسمشو test.sql قرار داده بودیم انتخاب کنین. و روی go کلیک کنین. تا عملیات ایمپورت اطلاعات پایگاه داده انجام بشه. و پیغام سبزرنگ اتمام رو مشاهده کنین.
5: تصحیح اطلاعات ارتباط با پایگاه داده
خوب ما تا اینجا همه ی فایل ها و داده های سایتمونو آپلود کردیم. و روی هاستمون قرار دادیم ولی این کار کافی نیست. و باید ارتباط بین اطلاعات سایت و پایگاه داده رو برقرار کنیم . برای این کار نیاز داریم فایل wp-config.php رو ویرایش کنیم. بدین منظور وارد هاستتون و قسمت File manager بشید .
به مسیر آپلود فایل هاتون برید و فایل wp-config.php رو انتخاب کنید ، سپس روی Edit کلیک کنین.سپس؛ قسمت های زیر رو تصحیح کنین:
DB_NAME:
نام پایگاه داده جدید رو وارد کنین.
DB_USER:
نام یوزر پایگاه داده جدید رو وارد کنین.
DB_PASSWORD:
رمزعبور کاربر پایگاه داده جدید رو وارد کنین.
در آخر فایل رو ذخیره کنین. اصلاح ارتباط پایگاه داده ما هم تموم شد.

6: تصحیح لینک های سایت
در مرحله ی آخر تنظیمات سایت، باید لینک های سایتمومو تصحیح کنیم زیرا ممکنه هنوز به مسیر لوکال هاستمون اشاره کنند. و بارگزاری نشن. وارد phpmyadmin بشید. جدول wp-options رو انتخاب کنین. تا رکورد های جدول نمایش داده بشه. رکورد های siteurl و home رو پیدا کنین. و نام دامنه ی سایتتون رو داخلش جایگزین کنین.
بعد از اینکه نام دامنه رو برای سایتتون تنظیم کردین. باید لینک های داخلی وردپرس رو هم بروزرسانی کنین. برای این کار روی نام پایگاه داده ی سایت داخل phpmyadmin کلیک کنین، سپس؛ سربرگ sql رو باز کنین. و کد زیر رو داخلش تایپ کنین:
|
1
|
UPDATE wp_posts SET post_content = REPLACE (post_content, ‘localhost/test/’, ‘www.yourlivesite.com/’);
|
بعد از اینکه کد بالا رو تایپ کردین، باید قسمت localhost/test رو مطابق با مسیر نصب وردپرستون توی لوکال تصحیح کنین. و قسمت ‘www.yourlivesite.com هم همون نام دامنه ای هست که به هاستتون متصله و قراره محتوای سایتتونو نمایش بده. سپس؛ روی go کلیک کنین. تا کد اجرا بشه و لینک بروز رسانی بشن.