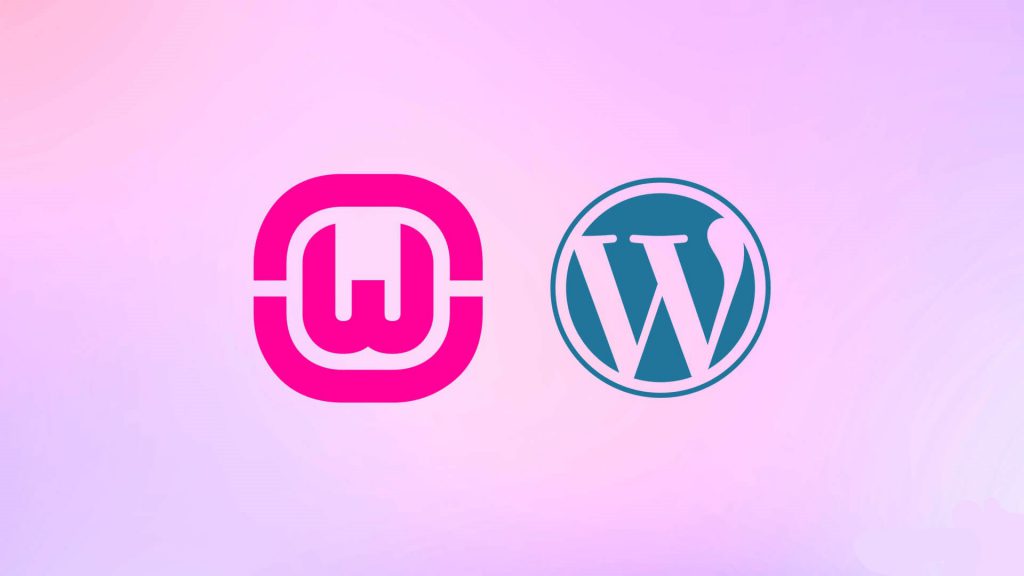در این مقاله از وبوآپ تصمیم گرفته ایم، تا به موضوع آموزش نصب وردپرس در لوکال هاست wamp بپردازیم. پس باما همراه باشید. تا از آن مطلع شوید.

نصب وردپرس در لوکال هاست wamp
ما میخوایم، به نحوه نصب وردپرس در محیط لوکال هاست wamp بپردازیم. و در ابتدا به مراحل نصب برنامه wamp در محیط ویندوز بپردازیم. و بعد از اون با ساخت پایگاه داده سایت وردپرسی خودمون رو در لوکال هاست راهاندازی کنیم. و در نهایت به بررسی خطاهای رایج که میتونه تو برنامه wamp برای شما پیش بیاد بپردازیم. تا راه حل مشکلات احتمالی که میتونه هنگام استفاده از برنامه wamp براتون رخ بده، رو به راحتی حل کنیم.
برای نصب وردپرس در لوکال هاست wamp – مراحل :
- دانلود آخرین نسخه برنامه wamp برای سیستم عامل کامپیوتر.
- نصب و راهاندازی برنامه wamp
- دانلود آخرین نسخه وردپرس از سایت رسمی.
- ایجاد پایگاه داده وردپرس و نصب آن.
با مراجعه به آدرس http://www.wampserver.com/en/#download-wrapper آخرین نسخه برنامه wamp دانلود کنید. میتونید، بر اساس نسخه سیستم عامل ویندوز که 32 بیت یا 64 بیت هست برنامه رو دانلود کنید.
روی فایل EXE دابل کلیک کنید. تا برای عملیات نصب آماده اجرا بشه. پس از کلیک بر روی فایل نصبی پنجرهای براتون باز میشه. که باید زبان مورد نظرتون رو انتخاب کنید. در حالت پیشفرض زبان برنامه روی انگلیسی هست که ما هم بدون تغییری اونو انتخاب میکنیم. و با انتخاب دکمه Ok وارد مرحله بعد میشیم.
I accept the agreement رو انتخاب کنید. و سپس روی دکمه Next کلیک کنید. تا به مرحله بعدی هدایت شوید. اطلاعات برنامه و موارد مورد نیاز برای اجرای برنامه wamp نمایش داده میشه که باید بر روی ویندوز شما نصب و همچنین از بهروزترین نسخه موجود استفاده کنید. بنابراین؛ در این مرحله هم کافیه تا روی دکمه Next کلیک کنید تا وارد مرحله بعد بشید.
لوکال هاست wamp
با گذشتن از این مرحله به مرحلهای میرسید، که باید درایو و پوشهای که قصد دارید، تا برنامه wamp در اون نصب بشه رو انتخاب کنید. بنابراین؛ با کلیک روی دکمه Brows از قسمت تعیین شده پوشه دلخواه موجود در درایو مورد نظر از پارتیشنبندی فضای کامپیوتر رو انتخاب کنید. و روی دکمه Next کلیک کنید.
میتونید نام پوشه دلخواهتون برای قرار گرفتن برنامه wamp در منوی استارت ویندوز رو به دلخواه خودتون تعیین کنید. بنابراین؛ با کلیک روی دکمه Brows میتونید، تا بین دایرکتوریهای موجود در استارت ویندوز گشتی بزنید. و پوشه دلخواه خودتونو انتخاب کنید.
با کلیک روی دکمه Next وارد مرحلهای میشوید. که به شما میگوید برای نصب آمادهاید یا نه، با کلیک روی دکمه Install به مرحله بعد هدایت میشید. که عملیات نصب ومپ در ویندوز شروع میشه. در طول این مدت میتونید تا لحظاتی رو با گوش دادن به موسیقی آرامش بخش بگذرونید. تا ذهنتون به آرامش خوبی برسه.
در حین نصب ومپ در ویندوز دو پنجره پشت سر هم به شما نمایش داده میشه که از شما میخواد مرورگر پیشفرض برای نمایش لوکال هاست در برنامه و ویرایشگر متن پیشفرض خودتون رو انتخاب کنید. بنابراین؛ کافیه تا با کلیک بر روی دکمه Yes در هر دو پنجره به ترتیب مرورگر پیشفرض و برنامه ویرایشگر متن همچون notepad یا سابلایم تکست و هر نوع برنامه ویرایشگر متن و کد که در ویندوز نصب دارید رو انتخاب کنید.
آموزش نصب وردپرس در لوکال هاست
در صورت عدم دسترسی به فایروال توسط برنامه wamp هم ممکنه، تا مثل مرحلهای که در نصب برنامه xampp مشاهده کردید پنجرهای به شما نمایش داده بشه. و از شما بخواد که دسترسی به فایروال برای برنامه wamp رو براش صادر کنید، بنابراین؛ برای این کار کافیه تا با کلیک روی دکمه Allow access قابلیت دسترسی به فایروال رو تعیین کنید.
پس از تکمیل شدن مرحله لود در هنگام نصب برنامه wamp پنجرهای حاوی اطلاعات هنگام نصب برنامه به شما نمایش داده میشه کافیه تا با کلیک روی دکمه Next به مراحل نهایی نصب ومپ در ویندوز هدایت بشین. کافیه روی دکمه Finish کلیک کنید. تا مراحل نصب به صورت کامل به انتها برسد.
خب عملیات نصب با موفقیت به پایان رسید. حالا برای اجرای برنامه Wamp کافیه تا با دابل کلیک کردن اون رو اجرا کنید. و یا اینکه با مراجعه به Taskbar ویندوز با کلیک روی آیکون Wamp که در ابتدا به رنگ قرمز هست کلیک کنید. قرمز بودن آیکون به این معنی است. که سرور آپاچی و mysql خاموش هستند. و برای اجرای اونها درست مثل؛ برنامه xampp لازمه تا اقدام به ران کردن و start آنها کنید.
نصب وردپرس در wamp
بنابراین؛ با کلیک روی آیکون گزینه start all services رو انتخاب کنید. تا کلیه موارد مربوط به اجرای محیط لوکال هاست wamp روشن بشه و منتظر بمونید تا بعد از زرد شدن آیکون ومپ رنگ اون به سبز تغییر کنه که نشون از اجرای صحیح و کامل لوکال هاست در رایانه شخصی شما است.
بعد از روشن شدن لوکال هاست مرورگر خود را باز کرده. و به آدرس localhost مراجعه کنید و یا اینکه از منوی wamp روی گزینه Localhost که در کنار آیکون home قرار دارد. به محیط لوکال هدایت شوید. در صورت کارکرد صحیح برنامه wamp محیط لوکال هاست به صورت زیر برای شما نمایش داده میشود که قادر خواهید بود. تا با مراجعه به بخشهای مختلف آن نسبت به مدیریت تنظیمات محیط لوکال هاست در wamp بپردازید. و تغییرات خود را در آن اعمال کنید.
نصب وردپرس در لوکال هاست wamp
به آدرس localhost/phpmyadmin مراجعه کنید. و یا اینکه با کلیک بر روی آیکون wamp در taskbar ویندوز گزینه phpmyadmin رو انتخاب کنید. بعد از مراجعه به این آدرس از شما میخواد تا اطلاعات ورود که شامل نام کاربری و کلمه عبور هست وارد کنید. از اونجاییکه با نصب برنامه wamp محیط پایگاه داده mysql رمزی از شما نمیخواد تا در اون وارد کنید. صرفا کافیه تا نام کاربری پایگاه داده که همون root هست رو وارد کنید. و فیلد رمز رو خالی بگذارید. و در نهایت با کلیک روی دکمه Go به محیط پایگاه داده هدایت شوید.
برای ساخت پایگاه داده وردپرس میتونید از منویی که در سمت چپ قرار داره یعنی گزینه New کلیک کنید. تا صفحه ساخت پایگاه داده براتون نمایش داده بشه. و یا اینکه از تب بالا روی گزینه Database کلیک کنید. تا در نهایت باز هم همین بخش برای شما نمایش داده بشه. کافیه تا در فیلد Create Database نام پایگاه داده خودتونو به صورت لاتین وارد کنید.
و در نهایت با کلیک بر روی دکمه Create چند لحظهای تامل کنید. تا پایگاه داده شما ساخته شود. قراره از این نام در قسمت کانفیگ و راهاندازی وردپرس در لوکال هاست استفاده کنیم. بنابراین؛ دقت کنید تا اسم پایگاه داده به درستی وارد شده باشه تا با خطایی مواجه نشوید. بعد از اینکه پایگاه داده شما ساخته شد نوبت اینه که وردپرس رو دانلود کنید. و در مکانی که قصد دارید نصب کنید قرار بدین، بنابراین؛ برای این کار به وبسایت https://fa.wordpress.org مراجعه کرده. و آخرین نسخه وردپرس را دانلود کنید.
لوکال هاست wamp
بعد از دانلود وردپرس به مسیری که برنامه wamp را در آن نصب کردید مراجعه کنید. تا یک پوشه جدید برای سایت وردپرسی جدید خود بسازید. و فایل دانلود شده وردپرس را در آن قرار دهید. در این آموزش من برنامه wamp را در درایو C ویندوز نصب کردم بنابراین به آدرس c:\wamp64 مراجعه میکنم با مراجعه به این پوشه پوشهای با عنوان www قرار داره که هر چیزی که در این مسیر قرار بگیره در لوکال هاست قابل نمایش دادن است.
پس یک پوشه با نام انتخابی خود بسازید و سپس فایل دانلود شده وردپرس که در حالت zip. قرار دارد را در آن کپی و از حالت زیپ خارج کنید. خواهید دید که پوشه دیگری با نام wordpress در پوشه انتخاب شده نمایش داده میشود. بنابراین؛ وارد پوشه wordpress شده. و کلیه فایلهای موجود در آن را با استفاده از قابلیت cut سیستم عامل به پوشه ساخته شده است.
بعد از انتقال فایلها خواهید دید که فایلی با عنوان wp-config-sample.php در آن وجود دارد. نام آن را به wp-config.php تغییر دهید. و سپس با استفاده از یک برنامه ویرایشگر متن همچون notepad فایل مورد نظر را باز کرده. و اطلاعات پایگاه داده را در آن وارد کنید. اطلاعات پایگاه داده در اینجا همان دیتابیسی میباشد که در قسمت phpmyadmin با کمک هم به ساخت آن پرداختیم.
DB_NAME:
شامل نام پایگاه داده.
DB_USER:
شامل نام کاربر پایگاه داده وردپرس.
DB_PASSWORD:
این گزینه باشد خالی گذاشته بشه.
با Ctrl + S ذخیره کنید. تا اطلاعات مربوط به پایگاه داده وردپرس که شامل نام پایگاه داده، نام کاربر پایگاه داده و رمز پایگاه داده میشه ذخیره بشه. سپس؛ مرورگر خودتونو باز کنید. و پس از /localhost نام پوشهای که وردپرس در آن قرار داره وارد کنید. پس، از مراجعه به این آدرس صفحه برای شما نمایش داده میشه که میتونید اطلاعات مربوط به سایتتونو در اون وارد کنید. که شامل موارد زیر میشه.

عنوان سایت-نام کاربری- رمز انتخابی- ایمیل-
با فعال و غیرفعال کردن تیک گزینه نمایش به موتورهای جستجو هم میتونید وضعیت ایندکس سایت در موتورهای جستجو رو کنترل کنید .در نهایت بر روی دکمه راهاندازی وردپرس کلیک کرده. و منتظر بمونید تا عملیات نصب انجام گیرد.
خب مراحل نصب وردپرس با موفقیت به پایان رسید. حالا با کلیک بر روی دکمه ورود به صفحه ورود به پیشخوان وردپرس مراجعه کنید. و اقدام به مدیریت و مشاهده سایتی که در لوکال هاست قصد راهاندازی ان را دارید مراجعه کنید. برای ورود به پیشخوان وردپرس کافیه تا نام کاربری و رمز انتخابی که در مرحله قبل انتخاب کردید را در فرم ورود وارد کرده و وارد پیشخوان وردپرس شوید.