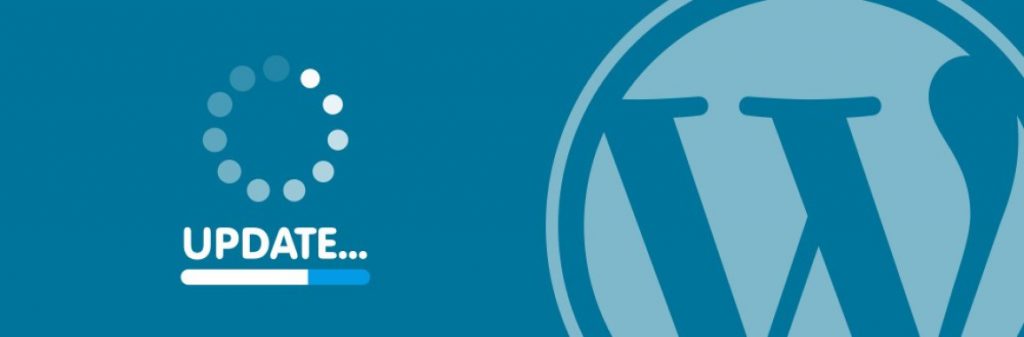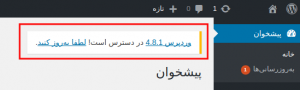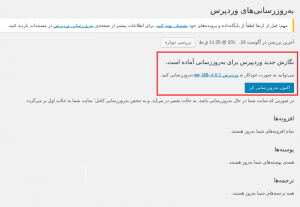در این آموزش از وبوآپ تصمیم گرفته ایم به موضوع؛ آموزش تصویری نحوه بروز رسانی وردپرس بپردازیم. پس برای کسب اطلاعات همراه باشید.

آموزش تصویری نحوه بروز رسانی وردپرس
بروز رسانی یا آپدیت وردپرس هم درست مثل؛ هر بهروزرسانی دیگهای از گوشی هوشمند شما گرفته. تا سیستم عامل لپتاپ شما یکی از خوشمزه ترین بخش های وردپرس هستش. چرا که منتظر این هستید، تا با ویژگی های جدید به دنیای جدیدتر، بهروزتر و بهینه تری از وردپرس وارد شده و در اون فعالیت کنید.
1- آپدیت اتوماتیک وردپرس
شما میتونید، با کلیک روی دکمه لطفا بهروز کنید. به صفحه بهروزرسانی ها در وردپرس هدایت شوید.
بعد از اینکه روی دکمه مورد نظر کلیک کنید. به مسیر پیشخوان> بهروزرسانیها هدایت خواهید شد. که در اون میتونید مشابه صفحه زیر لیستی از آخرین موارد بهروز شده قالب، افزونه و هسته وردپرس را مشاهده کنید. و یا اینکه با استفاده از دکمه بررسی دوباره چک کنید. و ببینید آیا نسخه جدیدی از وردپرس منتشر شده است. یا خیر تا در صورت بهروز بودن هر یک از موارد قالب، افزونه و هسته وردپرس اقدام به آپدیت آنها کنید.
باید روی دکمه اکنون بهروزرسانی کن کلیک کنید. تا عملیات بهروزرسانی و آپدیت وردپرس اجرا شده. و سایت شما به نسخه جدید وردپرس آپدیت شود.
2- بروزرسانی دستی وردپرس
باید وارد File Manager هاست شده. و به صورت دستی اقدام به جایگزین کردن فایلهایی که برای وردپرس لازم هستند، بپردازید. قبل از هرگونه تغییر در بهروزرسانی دستی وردپرس باید یک بکآپ از هاست و دیتابیس خودتون تهیه کنید. بهترین راهکاری که برای بک آپ میتونید استفاده کنید. تهیه یک فول بکآپ از هاست سی پنل هستش.
بعد از اینکه بک آپ خودتون را تهیه کردید. لازمه تا به آدرس رسمی وبسایت وردپرس مراجعه کنید. و جدیدترین نسخه وردپرس را دانلود کنید. برای این منظور اگر سایت شما فارسی هستش به آدرس https://fa.wordpress.org مراجعه کرده. و آخرین نسخه وردپرس را از اونجا دانلود کنید.
فایل فشرده آن را باز کرده. و پس از ورود به پوشه wordpress پوشه wp-content را از داخل اون حذف کنید. بعد از اینکه این پوشه را از اون حذف کردید. مطمئن بشید که دو فایل دیگه با نامهای htaccess. و wp-config.php در اون وجود نداشته باشند.
حالا که مطمئن شدید تا این سه مورد یعنی پوشه wp-content، فایل htaccess. و فایل wp-config.php در فایل فشرده وجود ندارند، مجددا فایلها و پوشه هایی که داخل پوشه wordpress هستند. رو به حالت ZIP. تبدیل کنید. و سپس؛ این فایل فشرده را که فاقد این سه فایل هستند. در مسیری از هاست که وردپرس نصب شده است آپلود کنید.
بهروزرسانی دستی وردپرس در هاست
بنابراین وارد هاست خودتون در سی پنل و یا دایرکت ادمین شده. و به File Manager هاست مراجعه کنید. برای ورود به فایل منیجر در هاست سی پنل صفحه اصلی هاست روی گزینه File manager کلیک کنید و سپس در صفحه ای که براتون باز میشه به مسیر public_html مراجعه کنید تا به مسیر صفحه اصلی سایت که وردپرس در اون نصب هست مراجعه کنید و اقدام به آپلود فایل های وردپرس در اون کنید.
حالا که وارد مسیری که وردپرس در اون نصب شده شدیدفایل و پوشه های وردپرس را مشاهده خواهید کرد که باید اونها را به نسخه جدید آپدیت کنید، بنابراین روی دکمه Upload که در بالای صفحه قرار داره کلیک کنید. تا فایل وردپرس که در حالت فشرده اون را دانلود کردید. و سه فایل و پوشه گفته شده را از اون حذف کردید را در این مسیر آپلود کنید.
بهروزرسانی دستی وردپرس در هاست
بعد از اینکه وارد صفحه آپلود در هاست سی پنل شدید اقدام به آپلود فایل فشرده وردپرس در اون کنید. و بعد از اینکه فایل شما به صورت کامل آپلود شد به مسیر public_html مراجعه کرده. و فایل را از حالت فشرده خارج کنید. برای این منظور روی فایل مورد نظر راست کلیک کرده و گزینه Extract رو انتخاب کنید.
بعد از انتخاب گزینه Extract پنجره ای برای شما باز شده و از شما میخواد تا مسیر مورد نظر برای خروج فایل فشرده را انتخاب کنید که نیازی نیست کاری انجام بدین و در همین مسیر public_html اونو از حالت فشرده باید خارج کنید، پس روی دکمه Extract Files کلیک کنید.
در این مرحله فایل های جدید وردپرس با فایل های قدیمی جایگزین شده و سایت شما به نسخه جدید آپدیت خواهد شد. حالا اگر به آدرس /wp-admin/ وارد بشید. و بخواهید تا به پیشخوان وردپرس دسترسی داشته باشید از شما میخواد تا نام کاربری و رمز خودتون را وارد کنید، در این مرحله کافیه تا رمز و نام کاربری را وارد کرده و به پیشخوان وردپرس وارد شده و از نسخه جدید وردپرس لذت ببرید.