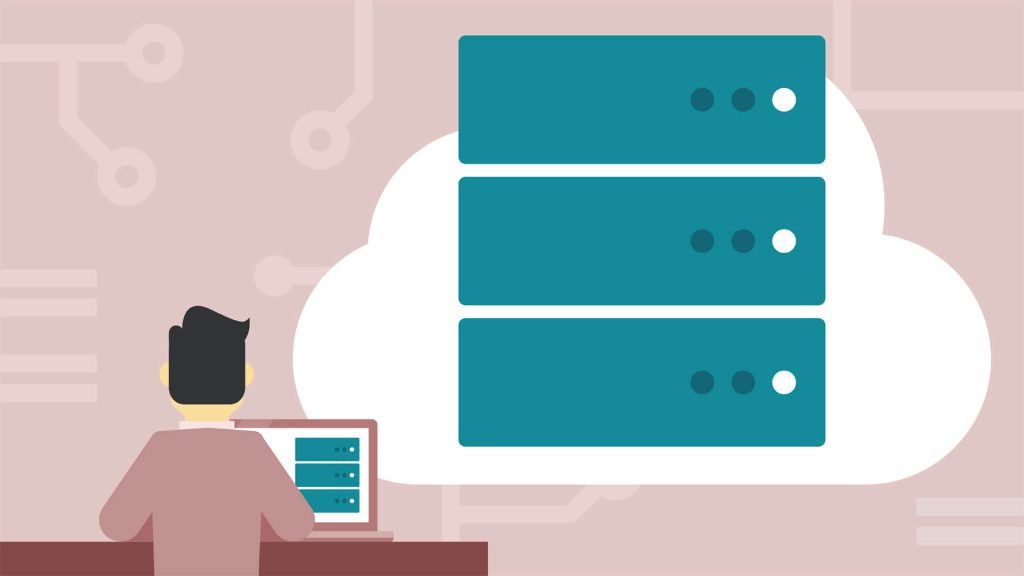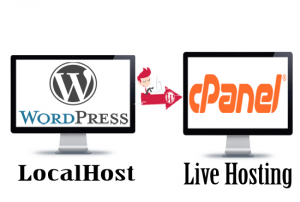در این آموزش از وبوآپ قرار است، به موضوع آموزش انتقال وردپرس از لوکال هاست زمپ به هاست سی پنل بپردازیم. پس باما همراه باشید.

1- خروجی گرفتن از فایلهای وردپرس در لوکال هاست xampp
قبل از هرکاری لازمه تا یک خروجی با فرمت zip. از فایلهای موجود در وردپرس که در لوکال هاست xampp قرار داره تهیه کنید. بنابراین؛ برای این کار ابتدا لازمه تا از کلیه فایل های موجود در پوشهای که وردپرس در اون نصب هست یک فایل فشرده تهیه کنید.
ابتدا کلیه فایلها رو انتخاب کنید. و بعد با راست کلیک کردن و به ترتیب رفتن به منوی Send to> Compressed یک فایل خروجی از اون با فرمت zip. تهیه کرده. و بسته به حجم فایلهای وردپرس مدتی منتظر بمونید. تا فایل مورد نظر ساخته شود.
2- انتقال فایلها به هاست سی پنل
در این مرحله باید فایل خروجی گرفته شده میباشد. و شامل تمامی فایلهای موجود و مورد نیاز وردپرس میباشد. را در هاست خریداری شده آپلود کنم. بنابراین؛ وارد هاست سی پنل شده. و گزینه File Manager که در کنترل پنل هاست میباشد را انتخاب میکنم.
به مسیر Public_html مراجعه کرده. و با انتخاب دکمه Upload اون رو مشاهده می کنید. اقدام به آپبود فایل خروجی در هاست خودم میکنم. در صفحه ی باز شده، از طریق دکمه ی select file می تونید، فایل مورد نظرتونو انتخاب کنید، تا آپلود بشه. و منتظر بمونید. تا عملیات آپلود تا انتها پیش رود. پس از اتمام آپلود در همان مسیر فایل، باید انتخابش کنید. و بر روی extract کلیک کنید. تا فایل ها از حالت فشرده استخراج شوند.
3- تهیه خروجی از دیتابیس در لوکال هاست Xampp
در این مرحله وارد phpmyadmin در لوکال هاستتون بشید(ممکنه تا در این مرحله از شما نام کاربری و رمز برای ورود بخواد که نام کاربری root را وارد کرده و فیلد رمز را خالی بزارید.) و پایگاه دادهی مورد نظرتون رو انتخاب کنید. سپس؛ بر روی دکمه export که در منوی بالا قرار داره جهت ایجاد خروجی کلیک کنید. در نهایت تو صفحه باز شده روی دکمه go که در انتهای صفحه قرار داره کلیک کنین. و بعد از مشخص کردن مسیر ذخیرهی پایگاه داده با پسوند .sql در رایانه شخصیتون اون رو ذخیره کنید.
بعد از اینکه دیتابیس خودتون رو ذخیره کردید. نوبت به این میرسه تا یک پایگاه داده جدید در هاست خودتون ایجاد کنید. تا با درون ریزی این پایگاه داده در اون به انتهای کارهای انتقال وردپرس از لوکال هاست xampp به هاست سی پنل برسیم.
4- ساخت پایگاه داده جدید در سی پنل
ابتدا یک پایگاه داده جدید در سی پنل ایجاد کنیم. و سپس؛ با درون ریزی پایگاه دادهای که در مرحله قبل از لوکال هاست xampp یک خروجی از اون تهیه کردیم. به این دیتابیس جدید ایمپورت کنیم. پس برای ساخت پایگاه داده جدید در سی پنل ابتدا به صفحه اصلی کنترل پنل هاست سی پنل خودتون مراجعه کنید. و سپس؛ روی دکمه MySQL database wizard کلیک کنید. تا به صفحه ساخت دیتابیس جدید در هاست سی پنل هدایت شوید.
پس از کلیک روی دکمه مورد نظر، به صفحهای هدایت خواهید شد، یک نام دلخواه برای پایگاه داده جدید وردپرس انتخاب کنید. و سپس؛ روی دکمه Next Step کلیک کنید. تا وارد مرحله تعیین نام کاربری پایگاه داده وردپرس و رمز پایگاه داده وردپرس شده. و در نهایت دیتابیس خودتون رو بسازید.
پس از اینکه روی دکمه Next Step کلیک کنید. به صفحهای هدایت شوید که در اون میتونید، تا نام کاربری پایگاه داده، رمز پایگاه داده رو انتخاب کنید. و در نهایت پایگاه داده خودتونو ایجاد کنید. با استفاده از دکمه Password Generator قادر خواهید بود تا یک رمز قوی که سی پل به صورت خودکار برای سما میسازه ایجاد کنید. و از اون برای رمز پایگاه داده خودتون استفاده کنید.
ساخت پایگاه داده جدید
در این مرحله دقت کافی را داشته باشید که رمز رو در جایی مطمئن کپی کنید. و اونو هیچوقت فراموش نکنید چرا که در آینده و در مراحل بعد به این رمز و نامهای انتخاب شده احتیاج پیدا خواهید کرد.
در نهایت پس از پر کردن کلیه فیلدهای بالا به صفحه دیگری هدایت خواهید شد. در این مرحله تیک گزینه ی ALL PRIVILEGES رو بزنین. و روی next step کلیک کنین تا ارتباط بین یوزر و پایگاه داده برقرار بشه و سطح دسترسی های یوزر هم تصحیح بشه. بعد از کلیک روی Next Step در این مرحله پایگاه داده به درستی ساخته شده. و پیغام موفقیت آمیز بودن اون به شما نمایش داده میشود.
5-درون ریزی دیتابیس در هاست سی پنل
بعد از اینکه پایگاه داده رو ساختید، باید وارد phpmyadmin هاستتون بشید. و فایل خروجی پایگاه دادهای که از طریق لوکال هاست xampp ازش خروجی گرفتید. رو داخل این دیتابیس جدیدی که در هاست ساختید ایمپورت کنید. بنابراین به صفحه اصلی کنترل پنل در سی پنل مراجعه کنید. و از قسمت databases گزینهی phpmyadmin رو د انتخاب کنید.
پس از ورود به phpmyadmin، پایگاه دادهی جدید رو که در مرحله چهارم با همدیگه ساختیم را انتخاب کنید. و روی دکمه import که در بالای صفحه قرار داره، کلیک کنید. سپس در صفحه ی import روی browse کلیک کرده. و فایل .sql ذخیره شده رو که در مرحله سوم با همدیگه ساختیم رو انتخاب کنید. و در نهایت با کلیک روی دکمه go که در انتهای صفحه قرار داره عملیات ایمپورت اطلاعات پایگاه داده رو انجام بدین تا در نهایت در باکسی که با رنگ سبز به شما نشون داده میشه پیغام موفقیت آمیز بودن مراحل درون ریزی دیتابیس رو مشاهده کنید.
6-اتصال دیتابیس با ویرایش فایل wp-config
باید ارتباط بین اطلاعات سایت و پایگاه داده رو برقرار کنیم. برای این کار نیاز داریم، تا ابتدا وارد File Manager هاست سی پنل سایتمون بشیم، بنابراین؛ به صفحه اصلی سی پنل مراجعه کرده. و سپس، از قسمت Files روی دکمه File Manager کلیک کنید.
بعد از اینکه به محیط مدیریت فایلهای هاست هدایت شدیدحالا باید فایل wp-config.php رو ویرایش کنیم. بدین منظور وارد مسیری که فایلهای وردپرس را در مرحله دوم این آموزش آپلود کرده. و سپس، از حالت فشرده اون رو خارج کردید مراجعه و در نهایت فایلی که با نام wp-config.php قرار داره را انتخاب کرده. و با راست کلیک کردن روی فایل مورد نظر گزینه Edit را انتخاب کنید. تا به صفحه ویرایش فایل هدایت شوید.
بعد از اینکه صفحه ویرایش فایل wp-config.php براتون باز شد، میبایست اطلاعات دیتابیس را که در مرحله چهارم ساختید در این فایل وارد کنید. اطلاعات دیتابیس را بر اساس توضیحات اراُه شده وارد کنید.
DB_NAME: نام پایگاه داده جدید رو وارد کنید.
DB_USER: نام یوزر پایگاه داده جدید رو وارد کنید.
DB_PASSWORD: رمزعبور کاربر پایگاه داده جدید رو وارد کنید. و در آخر با کلیک روی دکمه Save که در بالای صفحه قرار داره فایل رو ذخیره کنید. در این مرحله اصلاح ارتباط پایگاه داده ما هم تموم شده و لازمه تا آدرس های سایت را اصلاح کنیم.
7- بهروزرسانی آدرس سایت و اصلاح آنها
باید لینکهای سایتمونو تصحیح کنیم. زیرا؛ ممکنه هنوز به مسیر لوکال هاستمون اشاره کنند. و برای ما بارگزاری نشوند. پس، اگر آدرسهای شما صحیح باشند. و قادر به ورود به سایت، پیشخوان وردپرس و لود کامل سایت بدون هیچ مشکلی بودید نیازی به این کار ندارید اما اگر در این موارد مشکلی بود باید اقدام به اصلاح اونها کنید.
📌البته این نکته را بخاطر داشته باشید که برا اطمینان باید حتما از طریق دیتابیس ببینید که تنظیمات به چه شکلی هست، چون در حالت عادی از اونجایی که برنامه زمپ روشن هست شما سایت را به درستی میبینید و دلیل اونم اینه که دادهها رو از طریق لوکال هاست لود میکنه که همین اتفاق در این آموزش افتاده و اگر من برنامه زمپ رو خاموش کنم با خطای اتصال به پایگاه داده مواجه خواهم شد.
بنابراین؛ وارد phpmyadmin بشید، جدول wp-options پایگاه داده جدید که در مرحله چهارم ساختید رو انتخاب کنید. البته این امکان وجود داره که به دلیل تغییر پیشوند جداول وردپرس که در حالت عادی روی _wp هستش این بخش با یک نام دیگه برای شما نشون داده بشه که در هر صورت بعد از پیشوند جدول عبارت options قرار داره.
بهروزرسانی آدرس سایت و اصلاح آنها
حالا بسته به نامی که انتخاب کردید، به این تیبل مراجعه کرده. و سپس؛ در رکوردهای جدول که بهتون نمایش داده میشه. رکوردهای siteurl و home رو پیدا کنید. و نام دامنهی سایتتون رو داخلش جایگزین کنید. برای این کار کافیه تا روی دکمه Edit که در بخش siteurl و home قرار داره کلیک کنید. تا در صفحه ویرایش اونها آدرس فعلی سایتتون را وارد کنید.
بعد از اینکه نام دامنه رو برای سایتتون تنظیم کردین باید لینکهای داخلی وردپرس رو هم بروزرسانی کنید. تا کلیه لینکهای موجود در سایت بر اساس نام دامنه تنظیم شوند. برای این کار روی نام پایگاه داده ی سایت داخل phpmyadmin کلیک کنید. سپس، سربرگ sql رو باز کنین و کد زیر رو داخلش تایپ کنید.
|
1
|
UPDATE wp_posts SET post_content = REPLACE (post_content, ‘localhost/mramooz/’, ‘www.yourlivesite.com/’);
|
کد بالا را در فیلد Run SQL query/queries on database قرار داده. و در نهایت روی دکمه Go کلیک کنید. و منتظر بمونید، تا عملیات انتقال صورت بگیره. بعد از این کار سایت شما با موفقیت از محیط لوکال هاست xampp به هاست سی پنل منتقل شده است.