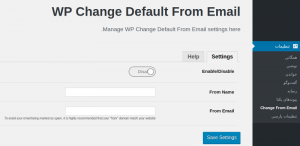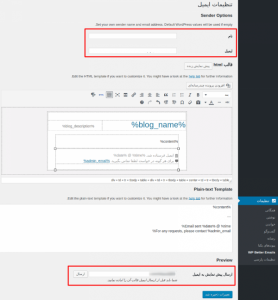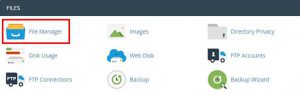در این سری از آموزش های وبوآپ تصمیم گرفته ایم، به آموزش تغییر ایمیل پیشفرض در وردپرس بپردازیم. پس برای کسب اطلاعات بیشتر درباره این موضوع همراه ما باشید.
⭐برای خرید کلاس آنلاین اسکای روم میتوانید، در این صفحه اقدام نمایید.⭐
تغییر نام ایمیل ارسال کننده در وردپرس
برای این منظور میتونید از افزونه تغییر نام ارسال کننده ایمیل در وردپرس و افزونه تغییر ایمیل ارسال کننده وردپرس استفاده کنید. که هر دو این قابلیت در قالب یک افزونه در اختیار قرار داره. و میتونید با استفاده از این افزونه به راحتی ایمیلهای ارسالی در وردپرس را شخصی سازی کنید. نام افزونه WP Change Default From Email می باشد.
این افزونه تاکنون موفق شده بیش از 8.000 نصب فعال داشته است. برای استفاده از این افزونه ابتدا روی دکمه زیر کلیک کنید. تا به صفحه افزونه در مخزن وردپرس هدایت شده. و سپس با استفاده از آموزش نحوه نصب و کار کردن با افزونه ها در وردپرس اقدام به نصب و فعال سازی افزونه بکنید.
دانلود افزونه WP Change Default From Email
بعد از نصب و فعال سازی افزونه مشابه تصویر زیر منویی با نام Change From Email در بخش تنظیمات پیشخوان سایت وردپرسی شما افزوده خواهد شد. روی این منو کلیک کنید. تا به صفحه تنظیمات افزونه هدایت شده. و از نام دلخواه برای ایمیل وردپرس و اکانت ایمیل دلخواه برای ارسال کننده ایمیل وردپرس استفاده کنید.
Enable/Disable:
کارکرد افزونه برای ارسال کننده ایمیل در وردپرس را فعال یا غیرفعال کنید.
From Name:
در این فیلد نام دلخواه خودتون را برای ارسال کننده ایمیل در وردپرس وارد کنید.
From Email:
در این فیلد هم آدرس اکانت ایمیل ارسال کننده در وردپرس را برای ارسال ایمیلهای وردپرس وارد کرده. و در نهایت روی دکمه ذخیره تغییرات کلیک کنید.
اگر قصد دارید، تا محتوای ایمیل ارسالی خودتون را در وردپرس شخصی سازی کرده و از محتوای HTML در اون استفاده کنید. تا محتوای ارسالی در ایمیل وردپرس با یک ساختار همراه با html همراه بوده. و از ستونبندی، لوگو، عنوان سایت و … در جای مناسب اون استفاده کنید
از افزونه WP Better Emails استفاده کنید. سپس افزونه را نصب و فعال کنید.
دانلود افزونه WP Better Emails
بعد از نصب و فعال سازی افزونه مشابه تصویر زیر منویی با نام WP Better Emails در بخش تنظیمات پیشخوان سایت وردپرسی شما اضافه خواهد شد. که با مراجعه به این منو به صفحه تنظیمات افزونه هدایت میشوید.
حالا همونطور که در تصویر هم میبنید، در قست نام و ایمیل میتونید مشابه افزونه قبلی که معرفی کردم. اقدام به تغییر نام ایمیل ارسال کننده در وردپرس و تغییر ایمیل ارسال کننده در وردپرس بکنید. سپس؛ با استفاده از بخش قالب html میتونید با استفاده از ویرایشگر محتوای ایمیل خودتون را به همراه استفاده از کدهای HTML شخصی سازی کنید. و در نهایت بعد از اینکه شخصی سازی انجام شد با کلیک روی دکمه پیش نمایش زنده به صورت آنلاین اونو مشاهده کنید.
در نهایت میتونید بعد از ذخیره کردن تنظیمات ایمیل وردپرس از بخش Preview ایمیل دلخواه خودتون را در فیلد ارسال پیش نمایش به ایمیل وارد کنید. و روی دکمه ارسال کلیک کنید. تا یک نمونه ایمیل به عنوان تست به این ایمیل ارسال بشه.
کد تغییر ایمیل ارسال کننده و نام فرستنده در وردپرس
در صورتی که مایل به استفاده از افزونه برای تغییر ایمیل فرستنده در وردپرس و تغییر نام فرستنده در ایمیل وردپرس نیستید، میتونید با استفاده از کدنویسی و اضافه کردن چند خط کد ساده این قابلیت رو در سایت فعال کنید. برای این منظور وارد هاست خودتون شده و روی گزینه File Manager کلیک کنید.
⭐برای سفارش طراحی سایت به این لینک مراجعه کنید.⭐
سپس؛ به مسیر public_html/wp-content/themes مراجعه کرده. و وارد پوشه قالبی که در حال حاضر روی سایت فعال هست. و از اون استفاده میکنید بشید. به دنبال فایل فانکشن قالب (functions.php) بگردید. و کدهای زیر را در انتهای این فایل و قبل از خط <? قرار بدین.
// Function to change email address
function hostno_sender_email( $original_email_address ) {
return 'admin@hostno.ir';
}
// Function to change sender name
function hostno_sender_name( $original_email_from ) {
return 'hostno BLOG';
}
// Hooking up our functions to WordPress filters
add_filter( 'wp_mail_from', 'hostno_sender_email' );
add_filter( 'wp_mail_from_name', 'hostno_sender_name' );
حالا همونطور که در قطعه کد بالا میبینید، در خط سوم به جای ایمیل admin@hostno.ir آدرس ایمیل دلخواه خودتون را قرار بدین. و در خط هفتم هم به جای hostno BLOG نام دلخواه برای فرستنده ایمیل را انتخاب کرده و فایل را ذخیره کنید.