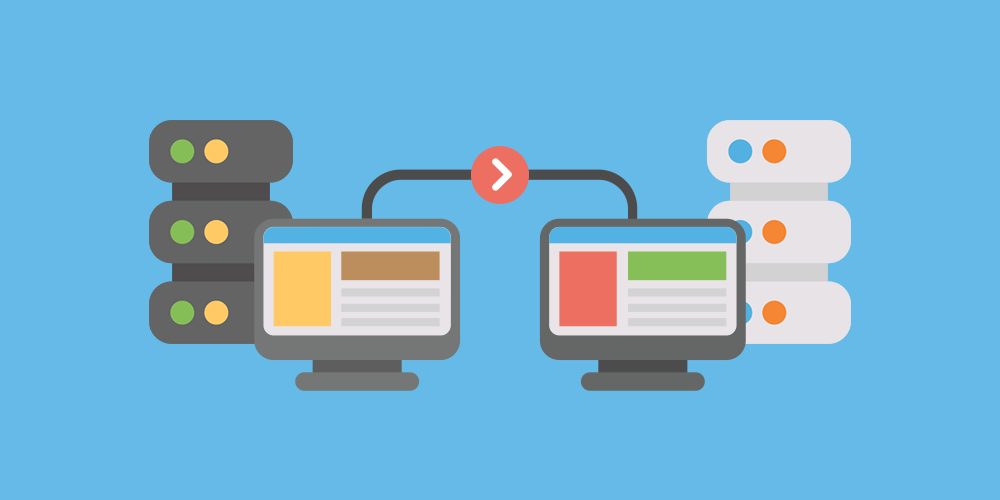در این آموزش تصمیم گرفته ایم که؛ به موضوعی درباره آموزش انتقال وردپرس از هاست دایرکت ادمین به هاست سی پنل بپردازیم. همراه باما باشید.

انتقال وردپرس از هاست دایرکت ادمین
مشابه کاری که در انتقال وردپرس از سی پنل به دایرکت ادمین داشتیم. در انتقال وردپرس از هاست دایرکت ادمین به سی پنل هم برای اینکه ما سایت فعلیمون رو بتونیم از هاست دایرکت ادمین به هاست سی پنل منتقل کنیم نیاز به طی کردن 6 مرحله داریم. که در اون ابتدا از فایلها و دیتابیس موجود در دایرکت ادمین یک بک آپ تهیه کنیم
- بکاپ و فایل پشتیبان از فایل های وردپرس در هاست دایرکت ادمین تهیه کنید.
- از دیتابیس وردپرس از طریق هاست دایرکت ادمین خروجی بگیرید.
- فایل ها در هاست سی پنل درون ریزی و آنها را استخراج کنید.
- پایگاه داده جدید در دیتابیس هاست سی پنل و درون ریزی دیتابیس بسازید.
- دیتابیس در هاست سی پنل درون ریزی شود.
- دیتابیس به فایلهای وردپرس از طریق ویرایش فایل wp-config متصل شود.
مرحله اول:بکاپ و فایل پشتیبان از فایل های وردپرس در هاست دایرکت ادمین تهیه کنید.
ابتدا وارد هاست دایرکت ادمین شوید، به مسیر public_html که مربوط به فایل های سایت شما میشه مراجعه کنید. و با انتخاب کلیه فایل های مربوط به وردپرس روی Add to Clipboard کلیک کنید. بعد از اینکه فایل ها انتخاب شدند، در قسمت Compress clipboard files to ابتدا نام مورد نظر برای تهیه فایل خروجی را انتخاب کنید.
سپس؛ فرمت فایل مورد نظر برای خروجی گرفتن را روی zip. قرار داده. و در نهایت روی دکمه Create کلیک کنید. و منتظر بمونید. تا فایل خروجی شما بسته به میزان حجم دادههای سایت تهیه بشه. بعد از اینکه فایل خروجی شما ایجاد شد دانلود کنید. و در سیستم خودتون ذخیره کنید.
مرحله دوم:از دیتابیس وردپرس از طریق هاست دایرکت ادمین خروجی بگیرید.
از دیتابیس وردپرس هم یک نسخه بک آپ ایجاد کنید، بنابراین به صفحه اصلی دایرکت ادمین مراجعه کرده. و در قسمت Advanced Features روی منوی phpmyadmin کلیک کنید. نام کاربری و رمز استفاده شده در صفحه ورود به هاست دایرکت ادمین همون مشخصاتی هستند. که باید برای ورود به phpmyadmin باید از اونها استفاده کنید.
ابتدا از سمت چپ روی نام پایگاه داده ای که قصد دارید. تا از اون خروجی تهیه کنید کلیک کنید. سپس؛ از سربرگ بالا گزینه Export را انتخاب کنید. تا صفحهای براتون باز بشه و در این صفحه کافیه تا از قسمت Format نوع اون رو بر روی SQL انتخاب کرده. و در نهایت روی دکمه Go کلیک کنید. بسته به میزان حجم دیتابیس منتظر بمونید. تا خروجی اون تهیه بشه و اونو دانلود و در سیستم خودتون ذخیره کنید.
مرحله سوم:فایل ها در هاست سی پنل درون ریزی و آنها را استخراج کنید.
وارد هاست سی پنل شده و گزینه File Manager که در کنترل پنل هاست میباشد، را انتخاب میکنم. مسیر Public_html مراجعه کرده. و با انتخاب دکمه Upload مشاهده می کنید اقدام به آپلود فایل خروجی در هاست خودمون در مسیری که قصد داریم. تا وردپرس را راه اندازی کنیم اقدام میکنیم.
به کلیک روی دکمه Upload به صفحه جدیدی هدایت میشوید. حالا در صفحه ی باز شده، از طریق دکمه ی select file می تونید فایل مورد نظرتونو که در مرحله اول از طریق هاست دایرکت ادمین یک خروجی از اون تهیه کردید انتخاب کنید. تا آپلود بشه. و منتظر بمونید تا عملیات آپلود تا انتها پیش بره و به پایان برسه.
با موفقیت به هاست شما اضافه شده است. باید انتخابش کنید. و با راست کلیک کردن و انتخاب گزینه extract فایل بک آپ رو از حالت فشرده خارج کنید. بعد از اینکه فایلتون رو از حالت فشرده خارج کردید. میتونید فایل فشرده را از هاست پاک کنید. تا فضای بیخودی تو هاستتون اشغال نشده باشه.
مرحله چهارم: پایگاه داده جدید در دیتابیس هاست سی پنل و درون ریزی دیتابیس بسازید.
یک پایگاه داده جدید در سی پنل ایجاد کنیم. روی دکمه MySQL database wizard کلیک کنید. تا به صفحه ساخت دیتابیس جدید در هاست سی پنل هدایت شوید. به صفحهای هدایت خواهید شد. که در اون میتونید نام پایگاه داده خودتون رو انتخاب کنید. بنابراین؛ یک نام دلخواه برای پایگاه داده جدید وردپرس انتخاب کنید. و سپس؛ روی دکمه Next Step کلیک کنید. تا وارد مرحله تعیین نام کاربری پایگاه داده وردپرس و رمز پایگاه داده وردپرس شده و در نهایت دیتابیس خودتون رو بسازید.
بعد از اینکه نام پایگاه داده را انتخاب کردید. با کلیک روی دکمه Next Step به مرحله بعد هدایت خواهید شد. که در این مرحله به صفحهای هدایت می شوید. که در آن میتونید تا نام کاربری پایگاه داده و رمز پایگاه داده رو انتخاب کنید. و در نهایت پایگاه داده ایجاد کنید. با استفاده از دکمه Password Generator نیز قادر خواهید بود. تا یک رمز قوی که سی پنل به صورت خودکار برای شما میسازه ایجاد کنید. و از اون برای رمز پایگاه داده خودتون استفاده کنید.
ساختن پایگاه داده جدید
در این مرحله دقت کافی را داشته باشید. که رمز رو در جایی مطمئن کپی کنید. و اونو هیچوقت فراموش نکنید. چرا که در آینده و در مراحل بعد به این رمز و نامهای انتخاب شده احتیاج پیدا خواهید کرد.
در نهایت پس از پر کردن کلیه فیلدهای نام کاربری پایگاه داده و رمز پایگاه داده مطابق بالا به صفحه دیگری مشابه تصویر زیر هدایت خواهید شد. در این مرحله تیک گزینه ی ALL PRIVILEGES رو بزنین و روی next step کلیک کنین تا ارتباط بین یوزر و پایگاه داده برقرار بشه و سطح دسترسی های یوزر هم تصحیح بشه.
در نهایت بعد از فعال کردن تیک کلیه گزینهها و با کلیک روی Next Step در این مرحله پایگاه داده به درستی ساخته شده و پیغام موفقیت آمیز بودن اون به شما نمایش داده خواهد شد.
مرحله پنجم: دیتابیس در هاست سی پنل درون ریزی شود.
پس از ورود به phpmyadmin، پایگاه دادهی جدید را انتخاب کنید و روی دکمه import که در بالای صفحه قرار داره کلیک کنید. سپس در صفحه ی import روی browse کلیک کرده و فایل .sql ذخیره شده رو که در مرحله دوم از طریق هاست دایرکت ادمین از اون یک خروجی تهیه کردیم و در سیستم خودمون ذخیره کردیم رو انتخاب کنید و در نهایت با کلیک روی دکمه go که در انتهای صفحه قرار داره عملیات ایمپورت اطلاعات پایگاه داده رو انجام بدین تا در نهایت در باکسی که با رنگ سبز به شما نشون داده میشه پیغام موفقیت آمیز بودن مراحل درون ریزی دیتابیس در هاست سی پنل رو مشاهده کنید.
بعد از اینکه دیتابیس با موفقیت در پایگاه داده مورد نظر اضافه شد و خطایی در هنگام درون ریزی پایگاه داده به وجود نیومد حالا نوبت به ایجاد ارتباط دیتابیس با فایلهای وردپرس میرسه که از طریق ویرایش فایل wp-config.php صورت میگیرد.
مرحله ششم:دیتابیس به فایلهای وردپرس از طریق ویرایش فایل wp-config متصل شود.
برای این کار نیاز داریم تا ابتدا وارد File Manager هاست سی پنل سایت بشیم. بنابراین؛ به صفحه اصلی سی پنل مراجعه کرده. و سپس، از قسمت Files مشابه تصویر زیر روی دکمه File Manager کلیک کنید.
بعد از اینکه به محیط مدیریت فایلهای هاست هدایت شدید حالا باید فایل wp-config.php رو ویرایش کنیم. بدین منظور وارد مسیری که فایلهای وردپرس را در مرحله سوم این آموزش آپلود کرده. و سپس؛ از حالت فشرده اون رو خارج کردید. مراجعه و در نهایت فایلی که با نام wp-config.php قرار داره را انتخاب کرده. و با راست کلیک کردن روی فایل مورد نظر مشابه تصویر زیر گزینه Edit را انتخاب کنید. تا به صفحه ویرایش فایل هدایت شوید.
بعد از اینکه صفحه ویرایش فایل wp-config.php براتون باز شد اطلاعات دیتابیس را که در مرحله چهارم در هاست سی پنل ساختید در این فایل وارد کنید. اطلاعات دیتابیس را بر اساس توضیحات ارائه شده وارد کنید. این اطلاعات شامل نام پایگاه داده، نام کاربری پایگاه داده و رمز عبور پایگاه داده هستند. که ارتباط بین دیتابیس و فایل های وردپرس از طریق این فایل ایجاد میشه.
DB_NAME:
نام پایگاه داده جدید
DB_USER:
نام یوزر پایگاه داده
DB_PASSWORD:
رمزعبور کاربر پایگاه داده جدید رو وارد کنید. و در آخر با کلیک روی دکمه Save که در بالای صفحه قرار داره فایل رو ذخیره کنید.
⛔فقط سایت خود را چک کنید.⛔